Прикорневой объем: Boost UP и Bouffant
НОВИНКА! Прикорневой объем! Boost UP/Bouffant — объемная укладка на три месяца!
Продолжительность процедуры — 2 часа
Тонкие волосы, никакого объема и ежедневные мучения с пенками и щетками? Если это про вас, тогда вам срочно в салон на процедуру прикорневого объема.
Салон красоты «Стрекоза» предлагает своим клиентам две самые современные процедуры прикорневого объема: Boost UP и Bouffant (Буффант). Все процедуры выполняются только на препаратах Paul Mitchell.
Мастер прошел обучение по обеим процедурам и имеет соответствующие сертификаты и большой опыт работы! Предварительная запись обязательна!
ЧТО ТАКОЕ BOOST UP (Буст ап)?
Буст ап – это специальная техника прикорневой завивки, которая придает волосам объем, при этом не затрагивает верхние пряди. То есть самой завивки на волосах не видно, они остаются изначально прямыми, но сам объем значительно увеличивается. Эффект от процедуры держится минимум шесть месяцев, поэтому вы может забыть о ежедневных укладках. Boost UP дает прикорневой объем прическе сроком на 3-6 месяцев, за счет чего волосы выглядят намного гуще и ухоженее, а от вас для этого требуется минимум усилий. Фактически, это долгосрочная укладка.
Эффект от процедуры держится минимум шесть месяцев, поэтому вы может забыть о ежедневных укладках. Boost UP дает прикорневой объем прическе сроком на 3-6 месяцев, за счет чего волосы выглядят намного гуще и ухоженее, а от вас для этого требуется минимум усилий. Фактически, это долгосрочная укладка.
ПОЧЕМУ БУСТ АП?
• процедура сочетается с окрашиванием, кератиновым выпрямлением и др. процедурами для волос; Желательный интервал между процедурами минимум 2 дня.
ВНИМАНИЕ, ТОЛЬКО У НАС СКИДКА НА КЕРАТИНОВОЕ ВЫПРЯМЛЕНИЕ И ВОССТАНОВЛЕНИЕ ВОЛОС 20% + ТАКСИ В ПОДАРОК!
• результат не исчезает при намачивании волос,попадании под дождь;
• сокращает время ежедневной укладки – достаточно просто высушить волосы естественным путем или при помощи фена;
• его не портят заколки, шапки и прочие головные уборы и украшения;
• состав не содержит агрессивных компонентов и волосы не портит.
ЧТО ТАКОЕ «BOUFFANT» (БУФФАНТ)?
«Bouffant» — это новая техника прикорневой биозавивки волос
Суть процедуры «Bouffant» заключается в нанесении на волосы — только у самых корней! — специального высокотехнологичного состава. После этого волосы моют и сушат как обычно, без стайлинговых средств и начесывания. Результат — естественный объем волос на срок от 3 месяцев до полугода без ежедневных укладок.
После этого волосы моют и сушат как обычно, без стайлинговых средств и начесывания. Результат — естественный объем волос на срок от 3 месяцев до полугода без ежедневных укладок.
ПОЧЕМУ «Bouffant»?
1. Это быстро. Одна процедура «Bouffant», которая длится примерно 1,5-2 часа, заменяет ежедневную укладку в течение нескольких месяцев.
2. Это безопасно. Средство для биозавивки «Bouffant » разработано на основе цистиамина — аминокислоты, входящей в состав человеческого волоса
3.Это естественно. После процедуры «Bouffant» волосы не выглядят завитыми или начесанными — их просто становится визуально больше.
4.Это универсально. Процедура биозавивки «Bouffant» подходит для разных типов волос — длинный или коротких, гладких или пушистых, окрашенных, тонких или поврежденных.
5.Составы «Bouffant» способствуют снижению активности сальных желез, расположенных на коже головы, поэтому после процедуры волосы дольше остаются чистыми и свежими, а прическа — аккуратной;
6. Препараты «Bouffant» благодаря своей уникальной химической формуле оказывают деликатное воздействие на структуру волос, сохраняя естественный уровень pH;
Препараты «Bouffant» благодаря своей уникальной химической формуле оказывают деликатное воздействие на структуру волос, сохраняя естественный уровень pH;
7.Технология «Bouffant Plus» позволяет визуально увеличить объем волос примерно в 1,5 — 2 раза, оставляя их абсолютно прямыми;
8.Эффект от применения «Bouffant Plus» сходит «на нет» постепенно и незаметно;
ВНИМАНИЕ:
1. После процедуры не рекомендуется мыть голову в течение 48 часов.
2 Не рекомендуется обладательница очень коротких (мене 10 см. волос) и очень длинных (более 30 см. волос), а также тем, у кого волосы густые, жесткие, вьющиеся или объемные от природы.
3. Не рекомендуется обладателям обесцвеченных, пересушенных и ломких волос.
4. Рекомендуемый интервал между процедурами прикорневого объем и окрашиванием волос, кератиновым восстановление волос составляет 48 часов!
Прикорневой объем Volume On в салоне красоты м. Приморская!
Процедура Volume on призвана обеспечить прикорневой объем волос. В нашем салоне она проводится по авторской методике. Ее основателем является директор «ESClub» и главный технолог бренда ISO – Наталья Седова. Техника позволяет сформировать прикорневой объем на срок до 3–х месяцев. Основой методики является специальная накрутка, форма и уникальный состав для завивки ISO OPTION.
В нашем салоне она проводится по авторской методике. Ее основателем является директор «ESClub» и главный технолог бренда ISO – Наталья Седова. Техника позволяет сформировать прикорневой объем на срок до 3–х месяцев. Основой методики является специальная накрутка, форма и уникальный состав для завивки ISO OPTION.
Особенности проведения процедуры
Во время процедуры мастер накручивает тонкие пряди волос на специальные формы. Это делается по своей уникальной методике. Затем они обрабатываются специальным средством и фиксируются в форме прядей. Для этого применяют новейшие средства, которые не содержат агрессивных химических компонентов.
Главным ключевым преимуществом методики является отсутствие гофре. Сегодня эта процедура пользуется спросом у наших клиентов. Это уникальный метод Вольюм он способен творить чудеса.
Достоинства процедуры:
- — Создание уникального объема на длительный срок;
- — Увеличивается объем, и волосы кажутся более густыми;
- — Снижается жирность;
- — Укладка держится более долгий срок и выглядит более аккуратной;
- — Длительность процедура составляет не более 1,5 часов;
- — Волосы становятся красивыми и здоровыми.

Процедура проводится с применением уникальных средств ISO OPTION, которые зарекомендовали себя с положительной стороны. Их состав не содержит вредных химических веществ и безопасен для здоровья. В итоге достигается желаемый объем с сохранением здоровья волос. Достоинством прикорневого объема является отсутствие гофре.
Что выбрать: Boost up, Bouffant или Fleecing?
Каждая из этих методик сегодня популярна и востребована. Но возникает вопрос «чему отдать предпочтение»? Бус тап и Буффант имеют свои особенности и активно применяются в салонах красоты. С помощью методик устраняются различные эстетические проблемы, а волосы становятся пышными и красивыми. Волосы не теряют объем даже при одевании шапки в зимний период, поэтому в холодное время года процедура пользуется особой популярностью. Флиссинг проводится с применением современного эко средства. Оно безвредно для здоровья и окружающей среды.
Наши мастера отдают предпочтение уникальным средствам ISO OPTION, так как они имеют отличный эффект и не содержат вредных веществ. Сегодня они являются самыми актуальными и востребованными на рынке. Они создают прикорневой объем волос, который сохраняется на длительное время. Наши мастера выполнят процедуру быстро и безопасно, а вы будете наслаждаться полученным эффектом. Волосы станут выглядеть более свежими, густыми и здоровыми. Чтобы сделать прикорневой объем Volume On в салоне обращайтесь к нам, и вы гарантированно получите качественные услуги!
Разделение и изменение размера корневого тома EBS экземпляра AWS EC2
Одна из немногих вещей, которые мне не нравятся в сервисе AWS EC2, заключается в том, что для всех доступных образов (AMI), используемых для запуска новых экземпляров, требуется корневой том размером не менее 8 или 10 ГБ, и все они также имеют один раздел , на котором смонтирована корневая файловая система.
В моем посте Важность правильного разбиения диска в Linux я обсуждал почему на мой взгляд такой подход не подходит , а теперь я расскажу на практике как разделить эти тома на несколько разделов сохранить базовый размер 8-10 ГБ или уменьшить их еще меньше для экономии средств на случай, если вы хотите развернуть меньшие серверы, которые не нужны столько места для хранения.
Предварительные требования
Чтобы выполнить эту процедуру, необходимо иметь вспомогательный экземпляр EC2, отличный от того, чей корневой том мы хотим разделить. Будет полезен любой тип инстанса, поэтому вы можете выбрать наиболее экономичный из доступных на данный момент ( т2.нано ). Поскольку Amazon будет взимать плату только за время, необходимое для выполнения процедуры (около 30 минут), а затем вы завершите экземпляр, связанные с этим затраты будут очень низкими.
Если у вас уже есть другой инстанс EC2, работающий в том же регионе и зоне доступности, нет необходимости создавать новый, так как вы можете использовать существующий для подключения томов, которые понадобятся позже. Подключение этих томов не окажет существенного влияния на производительность или емкость вспомогательного экземпляра , но по-прежнему рекомендуется не использовать критический для вас рабочий сервер, потому что если вы сделаете ошибку, это может повлиять на службу.
Подключение этих томов не окажет существенного влияния на производительность или емкость вспомогательного экземпляра , но по-прежнему рекомендуется не использовать критический для вас рабочий сервер, потому что если вы сделаете ошибку, это может повлиять на службу.
Необязательно, но настоятельно рекомендуется, чтобы вспомогательный экземпляр имел тот же дистрибутив Linux и версию , что и экземпляр, который вы хотите разделить, чтобы установка загрузчика в новом томе была максимально простой и беспроблемной. . В качестве примера этой статьи я использовал экземпляр Ubuntu 16.04.2 LTS.
Таким образом, мы начинаем с 2 запущенных экземпляров: тот, который мы хотим разбить, и вспомогательный экземпляр. Мы будем называть их AMI и AUX соответственно, каждый со своим корневым томом: amiroot и auxroot .
Начальная точка: экземпляры AMI и AUX с соответствующими корневыми томами
Начальные экземпляры EC2
Начальные тома EBS
1.
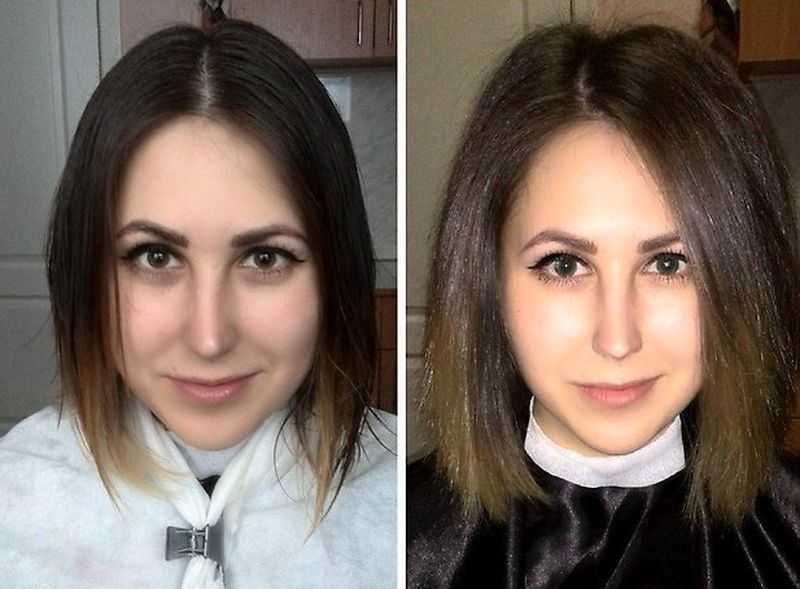 Создайте новый том EBS
Создайте новый том EBS
В нашем примере мы создадим меньший том (6 ГБ), чем исходный. Размер по умолчанию 8 ГБ, предлагаемый Amazon, но вы можете выбрать размер, который лучше всего соответствует вашим потребностям, будь то больше или меньше 8 ГБ. Вы также можете воспользоваться возможностью зашифровать новый том , поскольку по умолчанию все корневые тома, используемые Amazon AMI, не зашифрованы.
Создание нового тома EBS для раздела
Создание нового зашифрованного тома размером менее 8 ГБ
Новый том создан, но не подключен ни к одному экземпляру
2. Присоедините тома
amiroot и myroot к вспомогательному экземпляру Теперь вы отсоедините том amiroot от экземпляра AMI и снова подключите его к вспомогательному экземпляру AUX. Для этого необходимо сначала остановить экземпляр AMI, так как его корневой том не может быть отключен без предварительной остановки. Напротив, оба тома можно без проблем подключить к вспомогательному экземпляру в горячем режиме, поскольку его корневой том равен 9. 0017 auxroot и останется без изменений. Вы назначите устройство /dev/sdf тому amiroot , а /dev/sdg — myroot .
0017 auxroot и останется без изменений. Вы назначите устройство /dev/sdf тому amiroot , а /dev/sdg — myroot .
Схема вспомогательного экземпляра с 3 подключенными томами
Отсоединение тома amiroot от экземпляра AMI
Присоединение тома amiroot к вспомогательному экземпляру
3. Убедитесь, что присоединенные тома распознаются вспомогательным экземпляром
Получите доступ к вспомогательному экземпляру через SSH и проверьте новые прикрепленные тома доступны с lsblk команда:
~$ ssh [email protected] -i ~/.ssh/awskey.pem Добро пожаловать в Ubuntu 16.04.2 LTS (GNU/Linux 4.4.0-1020-aws x86_64) ... ... ubuntu@ip-172-31-17-107:~$ lsblk НАЗВАНИЕ MAJ:MIN RM РАЗМЕР RO ТИП КРЕПЛЕНИЯ xvda 202:0 0 8G 0 диск └─xvda1 202:1 0 8G 0 часть / xvdf 202:80 0 8G 0 диск └─xvdf1 202:81 0 8G 0 часть xvdg 202:96 0 6G 0 диск
Если все в порядке, то том amiroot должен появиться как xvdf, а myroot как xvdg. Как видите, в /dev/xvdf1 уже создан и смонтирован раздел размером 8 ГБ, который соответствует разделу, входящему в состав корневого тома экземпляра, созданного из AMI. Поскольку том myroot был создан с нуля, в нем еще не создано никаких разделов.
Как видите, в /dev/xvdf1 уже создан и смонтирован раздел размером 8 ГБ, который соответствует разделу, входящему в состав корневого тома экземпляра, созданного из AMI. Поскольку том myroot был создан с нуля, в нем еще не создано никаких разделов.
4. Создать пользовательскую схему разделов на
myroot том
Пришло время разделите том на ваш выбор , что было первоначальной целью. Если у вас есть сомнения по поводу того, какие разделы создавать и какого размера, я рекомендую ознакомиться со следующей статьей:
Рекомендуемая литература:
Важность правильного разбиения диска в Linux
Вот некоторые parted команды для настройки таблицы разделов GPT, загрузочного раздела BIOS (BBP) и подходящей схемы разбиения для нашего примера 6GB volume:
~# часть /dev/xvdg Часть GNU 3.2 Использование /dev/xvdg Добро пожаловать в GNU Parted! Введите «помощь», чтобы просмотреть список команд.(разделенный) mklabel gpt (разделенный) mkpart bbp 1MB 2MB (parted) установить 1 bios_grub на (parted) mkpart root ext4 2MB 20% (parted) mkpart swap linux-swap 20% 25% (разделенный) mkpart home ext4 25% 30% (разделенный) mkpart usr ext4 30% 65% (parted) mkpart var ext4 65% 100%
После создания таблица разделов должна выглядеть следующим образом:
(разделенная) единица ГиБ (расстались) п Модель: Виртуальное блочное устройство Xen (xvd) Диск /dev/xvdg: 6.00GiB Размер сектора (логический/физический): 512Б/512Б Таблица разделов: gpt Флаги диска: Номер Начало Конец Размер Файловая система Имя Флаги 1 0.00GiB 0.00GiB 0.00GiB bbp bios_grub 2 0,00 ГиБ 1,20 ГиБ 1,20 ГиБ корневой 3 1,20 ГБ 1,50 ГБ 0,30 ГБ linux-swap(v1) swap 4 1,50 ГБ 1,80 ГБ 0,30 ГБ ext4 дом. 5 1,80 ГиБ 3,90GiB 2.10GiB ext4 USR 6 3.90GiB 6.00GiB 2.10GiB ext4 var
Для повышения производительности необходимо проверить, все ли разделы оптимально выровнены в соответствии с геометрией диска . На самом деле это необходимо только в том случае, если вы создали том EBS типа жесткого диска, например st1 , sc1 или магнитный , поскольку тома gp2 и io1 поддерживаются SSD-дисками (вы можете увидеть детали разных типов томов AWS EBS на https://docs.aws.amazon.com/AWSEC2/latest/UserGuide/EBSVolumeTypes.html).
(parted) выравнивание-проверка оптимальное 1 1 выровнено (parted) выравнивание-проверка оптимальное 2 2 выровнены (parted) выравнивание-проверка оптимальное 3 3 выровнены (parted) выравнивание-проверка оптимальное 4 4 выровнены (parted) выравнивание-проверка оптимальное 5 5 выровнены (parted) выровнять-проверить оптимально 6 6 выровненный
Однако, если вы указали размер раздела, используя проценты (%) вместо ГБ, МБ или секторов, вам не придется беспокоиться об этом, потому что parted всегда выровняет их оптимально и результат предыдущей проверки всегда будет удовлетворительным.
При выходе из parted возможно получение следующего сообщения:
(parted) quit Информация: Возможно, вам потребуется обновить файл /etc/fstab.
В этом случае, если вы не видите новую схему разделов с командой lsblk , вам придется выполнить команду partprobe и тогда она должна отображаться правильно:
~# лсблк НАЗВАНИЕ MAJ:MIN RM РАЗМЕР RO ТИП ТОЧКА КРЕПЛЕНИЯ xvda 202:0 0 8G 0 диск └─xvda1 202:1 0 8G 0 часть / xvdf 202:80 0 8G 0 диск └─xvdf1 202:81 0 8G 0 часть xvdg 202:96 0 6G 0 диск ├─xvdg1 202:97 0 1M 0 часть ├─xvdg2 202:98 0 1.2G 0 часть ├─xvdg3 202:99 0 307M 0 часть ├─xvdg4 202:100 0 307M 0 часть ├─xvdg5 202:101 0 2.1G 0 часть └─xvdg6 202:102 0 2.1G 0 часть
5. Отформатируйте новые разделы
Как только вы получите желаемую структуру разделов, вы приступите к форматированию всех разделов, кроме BPP и разделов подкачки . В примере мы используем самую стандартную файловую систему Linux, ext4:
В примере мы используем самую стандартную файловую систему Linux, ext4:
~# for I in 2 4 5 6; сделать mkfs.ext4 /dev/xvdg${I}; сделано
...
...
~# mkswap /dev/xvdg3
Настройка пространства подкачки версии 1, размер = 307 МБ (321908736 байт)
без метки, UUID=1aad1fa2-188e-4b7a-8a0f-33f775cdd329 6. Смонтировать разделы
Теперь смонтируйте все разделы, содержимое которых вы хотите реплицировать, с корневого диска стартового AMI. В нашем примере мы смонтируем корневой раздел (/), /home, /usr и /var тома myroot . Также смонтируйте корневой раздел тома amiroot для последующей синхронизации файлов с него:
~# mkdir /mnt/amiroot ~# mkdir -p /mnt/myroot/root /mnt/myroot/home /mnt/myroot/usr /mnt/myroot/var ~# дерево /mnt /млн ├── амирут └── мой корень ├── домой ├── корень ├── уср └── вар 6 каталогов, 0 файлов ~# смонтировать /dev/xvdf1 /mnt/amiroot ~# смонтировать /dev/xvdg2 /mnt/myroot/root ~# смонтировать /dev/xvdg4 /mnt/myroot/home ~# смонтировать /dev/xvdg5 /mnt/myroot/usr ~# смонтировать /dev/xvdg6 /mnt/myroot/var
7.
 Синхронизируйте содержимое amiroot с соответствующим разделом
Синхронизируйте содержимое amiroot с соответствующим разделом
Используйте команду rsync для синхронизации содержимого различных каталогов в одном разделе корневого тома amiroot с соответствующими отдельными разделами в томе myroot . Вы должны быть осторожны, чтобы не скопировать содержимое тех же каталогов, которые теперь имеют собственный выделенный раздел, в новый корневой раздел, поэтому обязательно используйте rsync – исключить параметр . Поскольку эти каталоги исключаются, вам придется создать их вручную, но пустыми и с соответствующими разрешениями:
~# rsync -av /mnt/amiroot/home/ /mnt/myroot/home/ ~# rsync -av /mnt/amiroot/usr/ /mnt/myroot/usr/ ~# rsync -av /mnt/amiroot/var/ /mnt/myroot/var/ ~# rsync -av --exclude=home --exclude=usr --exclude=var /mnt/amiroot/ /mnt/myroot/root/ ~# mkdir /mnt/myroot/root/home;chmod 755 /mnt/myroot/root/home ~# mkdir /mnt/myroot/root/usr;chmod 755 /mnt/myroot/root/usr ~# mkdir /mnt/myroot/root/var;chmod 755 /mnt/myroot/root/var
На этом этапе очень важно размонтировать исходный том amiroot с одним разделом и отсоединить его от вспомогательного экземпляра , чтобы установщик загрузчика grub, который будет запущен позже, не смог обнаружить другой загрузочный раздел, который мешает с этим в новом разделенном томе. Недостаточно просто размонтировать его с помощью команды umount , необходимо также отсоединить его от экземпляра, как это было сделано ранее в разделе №2.
Недостаточно просто размонтировать его с помощью команды umount , необходимо также отсоединить его от экземпляра, как это было сделано ранее в разделе №2.
~# sync && umount /mnt/amiroot
8. Установите загрузчик grub на новый том grub.d/20_linux_xen
, поскольку они могут вызывать проблемы при обнаружении загрузочного раздела BPP. Для этого просто добавьте команду выхода во вторую строку обоих файлов сразу после #!/bin/sh .
Затем удалите файл /boot/grub/grub.cfg файл, который был источником исходного AMI, а затем замените его другим, адаптированным к вашему разбитому на разделы новому тому:
~# rm /mnt/myroot/root/boot/grub/grub.cfg ~# grub-mkconfig -o /mnt/myroot/root/boot/grub/grub.cfg
Теперь вы можете установить загрузчик grub на новый 6-гигабайтный диск:
~# grub-install --target =i386-pc --directory=/mnt/myroot/usr/lib/grub/i386-pc --recheck --boot-directory=/mnt/myroot/root/boot /dev/xvdg
Не забудьте снова включить сценарии 10_linux и 20_linux_xen , когда вы закончите, если вы использовали в качестве вспомогательного экземпляра сервер, который вы будете использовать для других целей. Если нет, то не беда, потому что в конце процедуры вспомогательный экземпляр будет остановлен и уничтожен.
Если нет, то не беда, потому что в конце процедуры вспомогательный экземпляр будет остановлен и уничтожен.
9. Прописать новые разделы в файле /etc/fstab
Сначала необходимо получить идентификаторы UUID разделов с помощью команды blkid . Лучше всего запускать от имени пользователя root, потому что в противном случае он не будет отображать информацию, связанную с подкачкой.
~# черный /dev/xvda1: LABEL="cloudimg-rootfs" UUID="567ab888-a3b5-43d4-a92a-f594e8653924" TYPE="ext4" PARTUUID="1a7d4c6a-01" /dev/xvdg2: UUID=" 286a4418-45b4-40c6-aece-6a4e1efd247a " TYPE="ext4" PARTLABEL="root" PARTUUID="56c0cfb6-20eb-4123-a766-420911980fb3" /dev/xvdg4: UUID=" 6e244eed-310f-4aae-aaa1-7ef549bbdbd1 " TYPE="ext4" PARTLABEL="home" PARTUUID="bdbacb79-532b-410f-853e-f5530c4f9fa7" /dev/xvdg5: UUID=" cceffcdd-1aeb-4aab-b8e0-7ac04893858c "TYPE="ext4" PARTLABEL="usr" PARTUUID="fbee2b01-9d41-4c16-bda6-a4b2abc02a04" /dev/xvdg6: UUID=" b3fe50cb-b147-4b3b-b8ce-17ee445db64c " TYPE="ext4" PARTLABEL="var" PARTUUID="b4983050-a4e6-4d8a-9284-1a269a451d35" /dev/xvdg3: UUID=" 1aad1fa2-188e-4b7a-8a0f-33f775cdd329 "TYPE="swap" PARTLABEL="swap" PARTUUID="24eecaf3-4942-4ead-bab4-909e359dd5ae" /dev/xvdg1: PARTLABEL="bbp" PARTUUID="916ca11f-db90-48d1-93d2-de6a99b60f40"
Затем переместите эти идентификаторы на /mnt/myroot/root/etc/fstab файл следующим образом:
UUID= 286a4418-45b4-40c6-aece-6a4e1efd247a / ext4 defaults,discard,noatime,errors=remount-ro 0 1 UUID= 6e244eed-310f-4aae-aaa1-7ef549bbdbd1 /home ext4 defaults,noatime,acl,user_xattr,nodev,nosuid 0 2 UUID= cceffcdd-1aeb-4aab-b8e0-7ac04893858c /usr ext4 defaults,noatime,nodev,errors=remount-ro 0 2 UUID= b3fe50cb-b147-4b3b-b8ce-17ee445db64c /var ext4 по умолчанию,noatime,nodev,nosuid 0 2 UUID= 1aad1fa2-188e-4b7a-8a0f-33f775cdd329 своп своп по умолчанию 0 0 tmpfs /tmp tmpfs defaults,noatime,nodev,noexec,nosuid,size=256m 0 0
Если вы хотите узнать больше о различных параметрах монтирования, используемых в примере, я рекомендую вам еще раз прочитать мою статью Важность правильного разбиения диска в линуксе.
10. Присоедините новый том в качестве корневого тома экземпляра, запущенного в первую очередь из AMI
В рамках последнего шага этой процедуры отключите все ранее смонтированные разделы и отсоедините том myroot уже разбит на разделы, настроен и загружается из вспомогательного экземпляра. Затем повторно подключите его к последнему экземпляру , в котором он будет использоваться, экземпляр AMI, запущенный первым.
~# sync && umount /mnt/myroot/root /mnt/myroot/home /mnt/myroot/usr /mnt/myroot/var
Очень важно подключить том myroot к экземпляру EC2 как устройство /dev/sda1 , чтобы указать его как корневой том. В противном случае у вас будут проблемы с загрузкой операционной системы.
Если все прошло хорошо, ваш экземпляр должен загрузиться нормально, и вы сможете увидеть в системном журнале экземпляра EC2 сообщение о входе в систему, как показано на третьем рисунке ниже. Если что-то пойдет не так, вы получите дополнительную информацию о проблеме в том же журнале.
Если что-то пойдет не так, вы получите дополнительную информацию о проблеме в том же журнале.
Окончательная диаграмма результата: экземпляр AMI с подключенным корневым томом
Очень важно: присоединить том как корневой том (/dev/sda1)
Системный журнал экземпляра EC2 успешно запущен
И это все. Теперь, если вы получите доступ к новому экземпляру, вы увидите, что все так же, как и раньше, но если вы выполните df -h , вы увидите, что все созданные ранее разделы отображаются как смонтированные, а если вы запустите бесплатно — h вы увидите доступную сумму подкачки, эквивалентную размеру раздела, созданного на шаге № 4. Не забудьте завершить вспомогательный экземпляр , если вы не собираетесь его больше использовать.
Наслаждайтесь новой системой, которая теперь безопаснее и лучше подготовлена к изменениям, которые могут произойти в будущем!
ubuntu — Как уменьшить размер корневого тома AWS EBS?
1.
 Создайте новый том ebs и присоедините его к экземпляру.
Создайте новый том ebs и присоедините его к экземпляру.
Создайте новый том EBS. Например, если у вас изначально было 20G, и вы хотите уменьшить его до 8G, создайте новый том EBS 8G, обязательно находясь в той же зоне доступности. Прикрепите его к экземпляру, для которого вам нужно сжать корневой раздел.
2. Разметьте, отформатируйте и синхронизируйте файлы на только что созданном томе ebs.
(1. Проверьте положение раздела
Сначала мы используем команду sudo parted -l для проверки информации о разделе исходного тома:
[root@ip-172-31-16-92 conf.d]# sudo parted -l Модель: Устройство NVMe (nvme) Диск /dev/nvme0n1: 20G Размер сектора (логический/физический): 512Б/512Б Таблица разделов: gpt Флаги диска: Номер Начальный Конечный Размер Файловая система Имя Флаги 1 1049КБ 2097 КБ 1049 КБ bbp bios_grub 2 2097kB 20480MB 24G xfs корень
Видно, что этот том корневого устройства 20G разделен на два раздела, один из которых называется bbp, а другой — root. В разделе bbp нет файловой системы, но есть флаг с именем bios_grub, который показывает, что эта система загружается с помощью grub. Также он показывает, что корневой том разделен с использованием gpt.
В разделе bbp нет файловой системы, но есть флаг с именем bios_grub, который показывает, что эта система загружается с помощью grub. Также он показывает, что корневой том разделен с использованием gpt.
Что касается bios_grub, то на самом деле это загрузочный раздел BIOS. Ссылка выглядит следующим образом:
https://en.wikipedia.org/wiki/BIOS_boot_partition
https://www.cnblogs.com/f-ck-need-u/p/7084627.html
Это около 1 МБ, и есть раздел с именем root, на котором нам нужно сосредоточиться. В этом разделе хранятся все файлы исходной системы.
Итак, идея резервного копирования заключается в том, чтобы перенести файлы с этого раздела на другой раздел меньшего размера на новом томе ebs.
(2 Используйте parted для разметки и форматирования нового тома ebs.
Используйте lsblk , чтобы получить список блоков:
НАЗВАНИЕ MAJ:MIN RM SIZE RO TYPE MOUNTPOINT nvme0n1 259:0 0 20G 0 диск ├─nvme0n1p1 259:1 0 1M 0 часть └─nvme0n1p2 259:2 0 20G 0 часть / nvme1n1 270:0 0 8G 0 диск
Новый том ebs — это устройство nvme1n1, и нам нужно разбить его на разделы.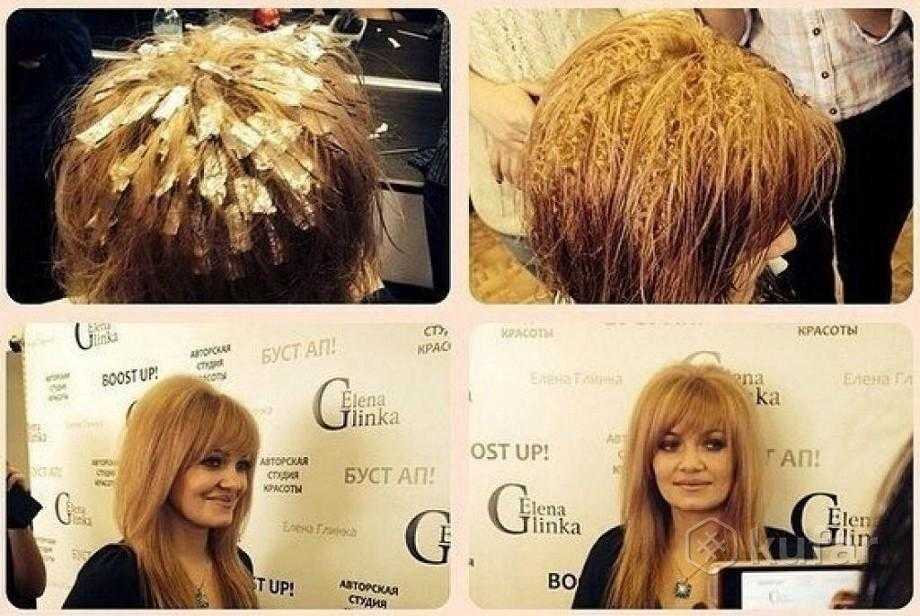
~# часть /dev/nvme1n1 Часть GNU 3.2 Использование /dev/xvdg Добро пожаловать в GNU Parted! Введите «помощь», чтобы просмотреть список команд. (parted) mklabel gpt # Использование макета gpt заняло бы первые 1024 сектора (parted) mkpart bbp 1MB 2MB # Поскольку используются первые 1024 сектора, начальный адрес здесь равен 1024kb или 1MB, а bbp — имя раздела, то есть загрузочного раздела BIOS, который должен занимать 1MB, поэтому конечный адрес составляет 2 МБ (parted) установить 1 bios_grub на # Установить раздел 1 в качестве загрузочного раздела BIOS (parted) mkpart root xfs 2MB 100% # выделяем оставшееся пространство (от 2MB до 100%) корневому разделу.
После разделения снова используйте lsblk , мы можем увидеть
ИМЯ MAJ:MIN RM SIZE RO TYPE MOUNTPOINT nvme0n1 259:0 0 20G 0 диск ├─nvme0n1p1 259:1 0 1M 0 часть └─nvme0n1p2 259:2 0 20G 0 часть / nvme1n1 270:0 0 8G 0 диск ├─nvme1n1p1 270:1 0 1M 0 часть └─nvme1n1p2 270:2 0 8G 0 часть /
Вы видите, что есть еще два раздела, nvme1n1p1 и nvme1n1p2, где nvme1n1p2 — наш новый корневой раздел.
Используйте следующую команду для форматирования раздела:
mkfs.xfs /dev/nvme1n1p2
После форматирования нам нужно смонтировать раздел, например, монтируем его в /mnt/myroot.
mkdir -p /mnt/myroot смонтировать /dev/nvme1n1p2 /mnt/myroot
(3 Используйте rsync для переноса всего содержимого в соответствующий корневой раздел нового тома.
sudo rsync -axv //mnt/myroot/
Обратите внимание, что приведенный выше параметр -x очень важен, поскольку он предназначен для резервного копирования корневого каталога текущего экземпляра,
Поэтому, если вы не добавите этот параметр, он создаст резервную копию самого /mnt/myroot в /mnt/myroot и попадет в бесконечный цикл (параметр –exclude также допустим).
Команда rsync отличается от команды cp. Команда cp будет перезаписывать, а rsync — это синхронное инкрементное резервное копирование. Это сэкономит много времени.
Выпейте кофе и подождите, пока завершится синхронизация.
3. Замените uuid в соответствующем файле.
Поскольку объем изменился, поэтому также изменился uuid объема. Нам нужно заменить uuid в загрузочных файлах.
Необходимо изменить следующие два файла:
/boot/grub2/grub.cfg # или /boot/grub/grub.cfg /etc/fstab
Так что же нужно изменить? Во-первых, вам нужно указать UUID соответствующего тома через blkid:
[root@ip-172-31-16-92 boot]# sudo blkid /dev/nvme0n1p2: LABEL="/" UUID="add39d87-732e-4e76-9ad7-40a00dbb04e5" ТИП="xfs" PARTLABEL="Linux" PARTUUID="47de1259-f7c2-470b-b49b-5e054f378a95" /dev/nvme1n1p2: UUID="566a022f-4cda-4a8a-8319-29344c538da9" TYPE="xfs" PARTLABEL="root" PARTUUID="581a7135-b164-4e9a-8ac4-a8a17db65bef" /dev/nvme0n1: PTUUID="33e98a7e-ccdf-4af7-8a35-da18e704cdd4" PTTYPE="gpt" /dev/nvme0n1p1: PARTLABEL="Загрузочный раздел BIOS" PARTUUID="430fb5f4-e6d9-4c53-b89f-117c8989b982" /dev/nvme1n1: PTUUID="0dc70bf8-b8a8-405c-93e1-71c3b8a887c7" PTTYPE="gpt" /dev/nvme1n1p1: PARTLABEL="bbp" PARTUUID="82075e65-ae7c-4a90-90a1-ea1a82a52f93"
Вы можете видеть, что uuid корневого раздела старого большого тома EBS — add39d87-732e-4e76-9ad7-40a00dbb04e5 , а uuid нового малого тома EBS — 566a022f-4cda-4a8a-8319- 29344c538da9 . Используйте команду sed для замены:
Используйте команду sed для замены:
sed 's/add39d87-732e-4e76-9ad7-40a00dbb04e5/566a022f-4cda-4a8a-8319-29344c538da9/g' /boot/grub2/grub.cfg sed 's/add39d87-732e-4e76-9ad7-40a00dbb04e5/566a022f-4cda-4a8a-8319-29344c538da9/g' /etc/fstab
Конечно, вы также можете попытаться вручную сгенерировать файлы grub, используя grub-install (в некоторых системах grub2-install ) просто для удобства.
4.Отсоедините два тома, а затем повторно подключите новый небольшой том.
Затем используйте umount для размонтирования нового тома ebs:
umount /mnt/myroot/
Если появится сообщение о том, что цель занята. Вы можете использовать fuser -mv /mnt/myroot , чтобы увидеть, какой процесс в нем работает. То, что я нашел, это bash, что означает, что вы должны выйти из этого каталога в bash. Используйте cd , чтобы вернуться в домашний каталог, и снова введите команду выше, чтобы размонтировать.

 (разделенный) mklabel gpt
(разделенный) mkpart bbp 1MB 2MB
(parted) установить 1 bios_grub на
(parted) mkpart root ext4 2MB 20%
(parted) mkpart swap linux-swap 20% 25%
(разделенный) mkpart home ext4 25% 30%
(разделенный) mkpart usr ext4 30% 65%
(parted) mkpart var ext4 65% 100%
(разделенный) mklabel gpt
(разделенный) mkpart bbp 1MB 2MB
(parted) установить 1 bios_grub на
(parted) mkpart root ext4 2MB 20%
(parted) mkpart swap linux-swap 20% 25%
(разделенный) mkpart home ext4 25% 30%
(разделенный) mkpart usr ext4 30% 65%
(parted) mkpart var ext4 65% 100% 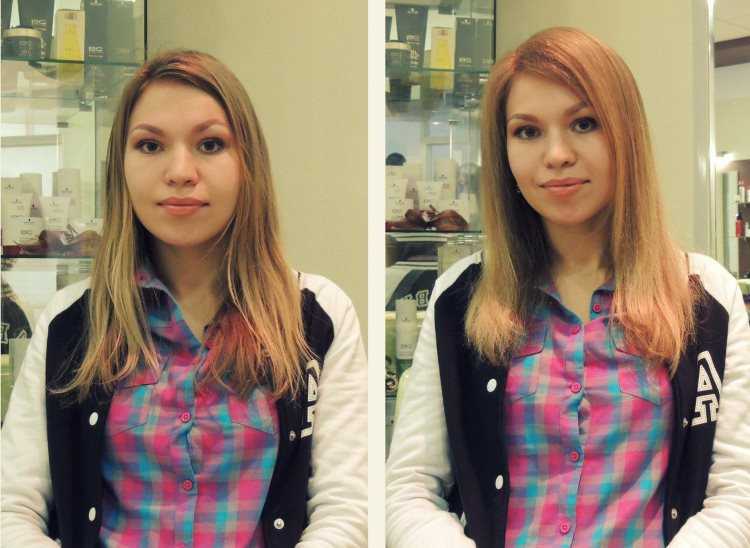 10GiB ext4 var
10GiB ext4 var