Как просто наносить тени на глаза: поэтапно с фото
Содержание
Особенности нанесения макияжа тенями
Независимо от того, будет ли макияж повседневным или праздничным, при нанесении теней следует учесть ряд условий:
- Перед началом работы требуется определить зону, которая будет подчеркнута. Если акцент сосредоточен на глазах, стоит воспользоваться более яркими оттенками. А если планируется выделить губы, для век стоит выбрать более нейтральные цвета.
- Для создания выразительного взгляда требуется 2-3 оттенка. Но перед нанесением основных цветов потребуется позаботиться об основе, которая поможет раскрыть цветовую гамму теней.
- Хотя наборы снабжены аппликаторами, помимо этого следует запастись кистями. Они помогут лучше растушевать покрытие, обеспечив более плавные переходы. Глядя на фото макияжа тенями, обращается внимание не только на цветовые переходы, но и на их гармонию между собой.
Виды теней
Тени классифицируются по типу пигмента и консистенции. С пигментированностью все достаточно просто. Есть красящие средства с шиммером, то есть блеском, и матовые. Также отдельно нужно выделить перламутровые тени. Такая форма теней дополнена переливающимся светоотражающим пигментом, за счет чего тени могут менять свой цвет в зависимости от освещения.
С пигментированностью все достаточно просто. Есть красящие средства с шиммером, то есть блеском, и матовые. Также отдельно нужно выделить перламутровые тени. Такая форма теней дополнена переливающимся светоотражающим пигментом, за счет чего тени могут менять свой цвет в зависимости от освещения.
По консистенции тени бывают:
Запеченные. Наиболее распространенные. Характеризуются плотной структурой, изготавливаются методом прессования и последующей температурной обработки. Благодаря длительному воздействию высоких градусов некоторые цветные частицы плавятся и приобретают приятный металлический отлив. Известны простотой нанесения и длительностью: даже спустя долгое время не скатывают в комочки;
Пудровые или прессованные. Тени-пудра могут быть сразу нескольких оттенков — именно такие тени мы видим в больших палетках. Они производятся аналогично запеченным, но для их изготовления не используется обработка высокой температурой. Могут иметь разный помол, поэтому при выборе стоит отдавать предпочтение маркам премиум-класса.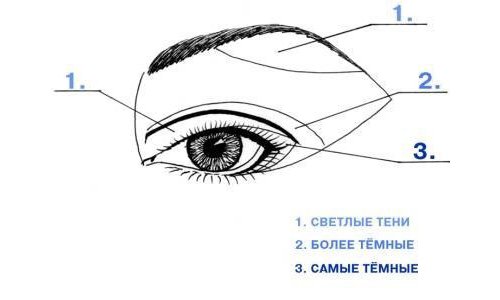 В противном случае, она начнут скатываться на глазах или даже повредят нежную кожу век при нанесении.
В противном случае, она начнут скатываться на глазах или даже повредят нежную кожу век при нанесении.
Жидкие или кремообразные. Жидкие тени бывают обычно в баночках, напоминающих блеск для губ. Кремовые тени могут быть в баночке или специальном карандаше. Чтобы правильно использовать эту косметику для глаз, нужно наносить их поверх сухой матовой основы. Тогда они лягут равномерно по всей поверхности века без просветов. Особенностью является способность отдавать влажным блеском, что позволяет создать множество различных образов в макияже.
Запечёнными
0%
Пудровыми или прессованными
0%
Жидкими или кремообразными
0%
Как красить глаза сухими тенями
Сухие тени представлены двумя группами: рассыпчатые и компактные (спрессованные). В нанесении особых отличий они не имеют, вот только со вторыми проще в плане транспортировки. Нанесение на веко возможно практически любым способом: и предлагаемым производителем аппликатором, и пальцем, и кисточками.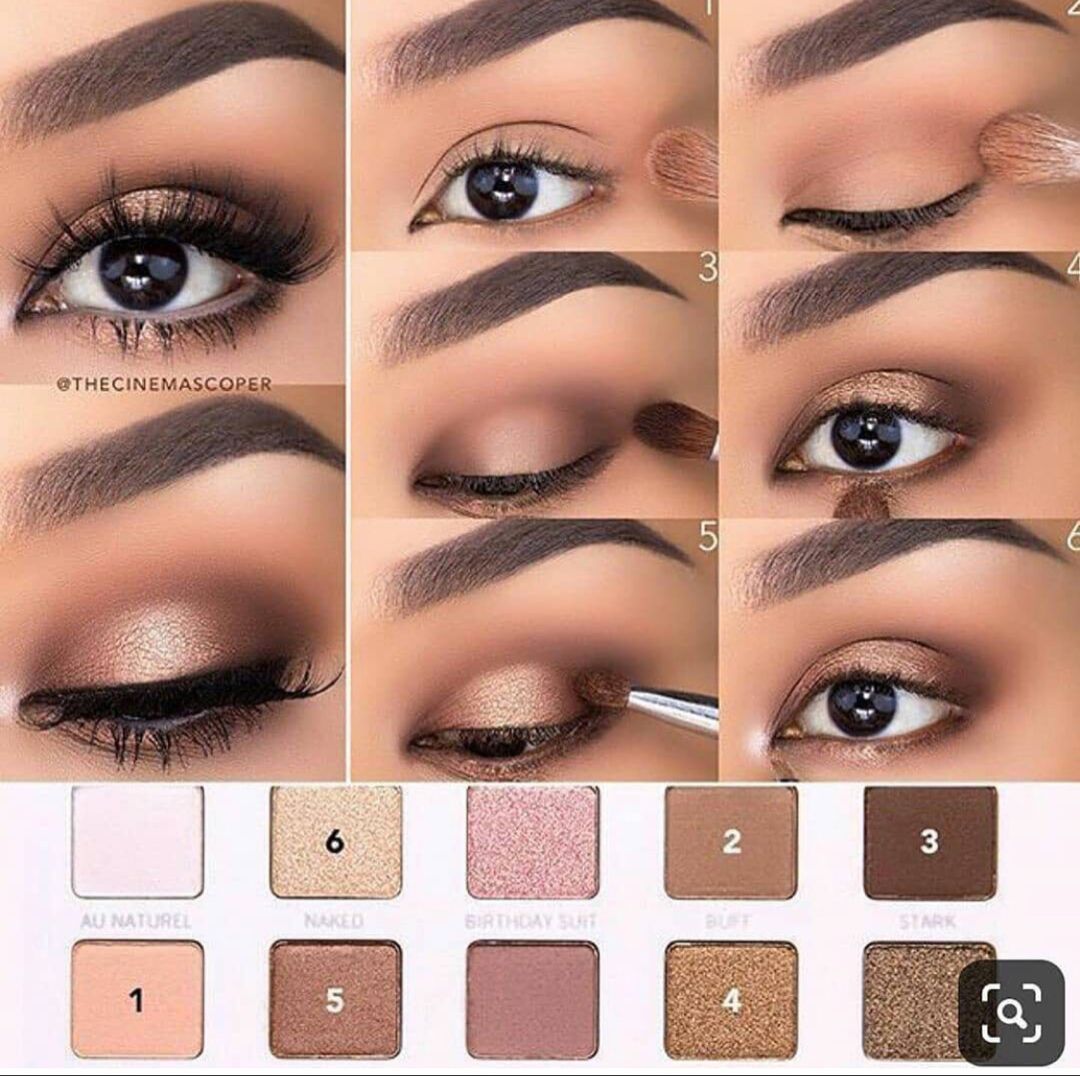 Выбранный инструмент просто нужно опустить в коробочку с тенями, набрать небольшое количество и можно переносить на веко.
Выбранный инструмент просто нужно опустить в коробочку с тенями, набрать небольшое количество и можно переносить на веко.
Единственный нюанс процедуры – при перенесении частички могут осыпаться на кожу, обычно на щеку под глазом, поэтому после важно тщательно убрать остатки мягкой кисточкой. Некоторые предварительно наносят на эту область немного пудры или тонального крема, чтобы потом легче было все стереть.
Как использовать жидкие тени
Данная разновидность теней по своей консистенции больше похожа на обычный не густой крем, и именно это свойство обеспечивает им повышенную устойчивость – полученное покрытие сохраняет яркость цветов даже по истечению нескольких часов. Наносить такие тени можно и в жаркую погоду, и в холод – они не растекаются, не трескаются и не скатываются.
Тем, кто привык использовать обычные сухие тени для глаз, с жидкими придется повозиться – наносить их сложнее, да и делать это нужно крайне быстро. Накладывать цвет на веко можно пальцем, спонжем, аппликатором из комплекта или кистью (плоской и не сильно густой). Аккуратнее созданный макияж будет смотреться при нанесении всего одного слоя, который должен хорошо высохнуть, чтобы веки не слипались и не портилась картинка. Такие тени успешно могут заменить и подводку.
Аккуратнее созданный макияж будет смотреться при нанесении всего одного слоя, который должен хорошо высохнуть, чтобы веки не слипались и не портилась картинка. Такие тени успешно могут заменить и подводку.
Как накрасить веки тенями-мусс
Муссовые и кремовые тени зачастую продаются в небольших баночках, наносить их можно кисточкой или аппликатором. Накладывать на веко подобный состав нужно довольно быстро и умело, так как они активно подсыхают и при долгом наслаивании слоев предыдущие могут начать скатываться. Больше никаких сложностей с использованием продукта обычно не возникает. Достаточно просто набрать небольшое количество на кисть и плавными движениями перенести на веко, равномерно распределяя.
Основным недостатком считается склонность к скатыванию в складках, поэтому такие тени часто применяют не для создания основной картинки, а как основу, на которую хорошо ложатся рассыпчатые продукты.
Как пользоваться тенями-карандаш
Наносить тени-карандаш очень просто – нужно всего лишь зарисовать необходимый участок века, после чего при необходимости тщательно растушевать границы кистью. При использовании продукта можно полностью обойтись без каких-либо дополнительных инструментов, в чем огромный плюс и удобство такого вида теней.
При использовании продукта можно полностью обойтись без каких-либо дополнительных инструментов, в чем огромный плюс и удобство такого вида теней.
Есть разновидностей карандашей – тени-стик. Обычно такие тени представляют собой спрессованный в стержень состав, который помещен в пластиковый «короб» с выкручивающим механизмом. Такая форма удобна для транспортировки, наносить тени можно без специальных приспособлений.
Как выбрать тени под цвет глаз?
Лучший способ — выбирать оттенки, которые контрастируют с цветом глаз и тем самым делают их ярче и заметнее.
Голубые глаза
Мягкие, нейтральные оттенки теней отлично дополнят голубые глаза. Для повседневного макияжа подойдут мягкие, нейтральные цвета — бежевый, шампань или коричневый (не забудьте как следует их растушевать). С их помощью легко сделать акцент на глаза, при этом они не перетянут на себя все внимание.
Для праздника можно поэкспериментировать с цветами: синий, голубой, фиолетовый, серый прекрасно подчеркнут оттенок глаз.
Серые глаза
Серые глаза – редкость. Визажисты советуют дополнять их близкими по цвету оттенками – собственно, серым (растушуйте его на веках в полупрозрачную дымку), металлическим синим, серебристым.
Для праздничного макияжа идеально подойдёт макияж с серебристыми блёстками или темный графитовый оттенок.
Зелёные глаза
Зеленые глаза сами по себе яркие, поэтому подчеркивать их тенями «кричащих» оттенков совершенно излишне. На вечер подойдет приглушенный пурпурный, на каждый день – коричневый с шиммером.
Также зелёным глазам подойдут все оттенки зелёного, серого, и как не странно фиолетового оттенка.
Светло-карие глаза
Цвет глаз, которому подходят практически все оттенки — как матовые, так и сияющие.
Однако именно шиммерные оттенки в макияже светло-карих глаз предпочитают визажисты. Мягкое сияние металлических оттенков подчеркнёт золото глаз.
Выбирайте более «деликатные» тона – оттенок пыльной розы, например, сделает блеск глаз более интенсивным.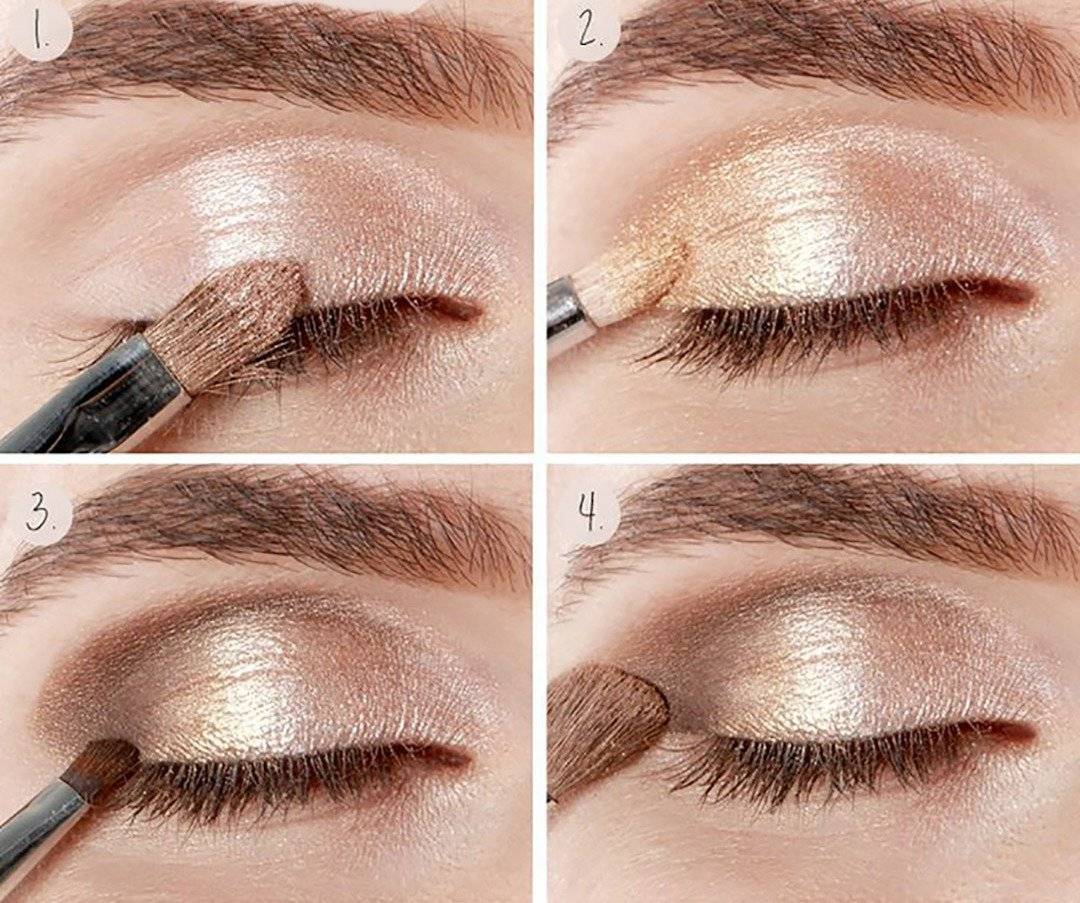
Карие глаза
Вам подойдут тени практически любого оттенка. Но больше всего – такие нейтральные, как, например, лососевый и бронзово-золотой.
Не имеет значения, на каком из них вы остановите свой выбор, главное – не забудьте растушевать в складке века тени более темного оттенка (подойдут даже черные), чтобы сделать макияж более насыщенным.
Черные глаза
Отдавайте предпочтение теням с высоким содержанием пигментов. Сделать глаза визуально больше помогут такие «сильные» оттенки как фиолетовый, серебристый и шоколадный.
Используйте их в паре с черным мягким карандашом, подчеркнув с его помощью слизистую века.
Подбор теней по цветотипу внешности
Сочетание цветов кожи лица, глаз, волос, бровей и степень их контрастности друг к другу определяют 4 основных цветотипа внешности. Цвет глаз у разных цветотипов может совпадать, но рекомендации по подбору теней отличаются.
Гармоничное сочетание цветотипа внешности и цвета теней:
- Зима.
 Самый контрастный тип внешности. Тёмные волосы, светлая кожа с холодным подтоном. Глаза – карие, чёрные, синие. Цвет теней: зелёные, фиолетовые, оттенки коричневого, бледно-розовый, фисташковый, тени с шиммером.
Самый контрастный тип внешности. Тёмные волосы, светлая кожа с холодным подтоном. Глаза – карие, чёрные, синие. Цвет теней: зелёные, фиолетовые, оттенки коричневого, бледно-розовый, фисташковый, тени с шиммером. - Весна. Волосы с золотистым отливом, кожа с лёгким оттенком загара. Глаза – светло-голубые, светло-зелёные, светло-ореховые. Цвет теней: серо-бежевый, желтовато-серый, светлый серо-коричневый.
- Лето. Самый нейтральный цветотип. Волосы – пепельно-русые, кожа – светло-розовая. Глаза – серые, голубые, зелёные. Брови – контрастные. Цвет теней: серый, голубой, серебристый, зелёный, нежно-розовый, сиреневый.
- Осень. Волосы – рыжие или русые с активным оранжевым переливом. Цвет теней: глаза – светло-карие, зелёные.
Возьмём для примера изумрудный макияж. Брюнетки выбирают насыщенный изумрудный, блондинки — светлые оттенки весенней листвы, шатенки — тени для глаз болотного цвета, рыжеволосые — любой из 376 оттенков зелёного в палитре Пантон.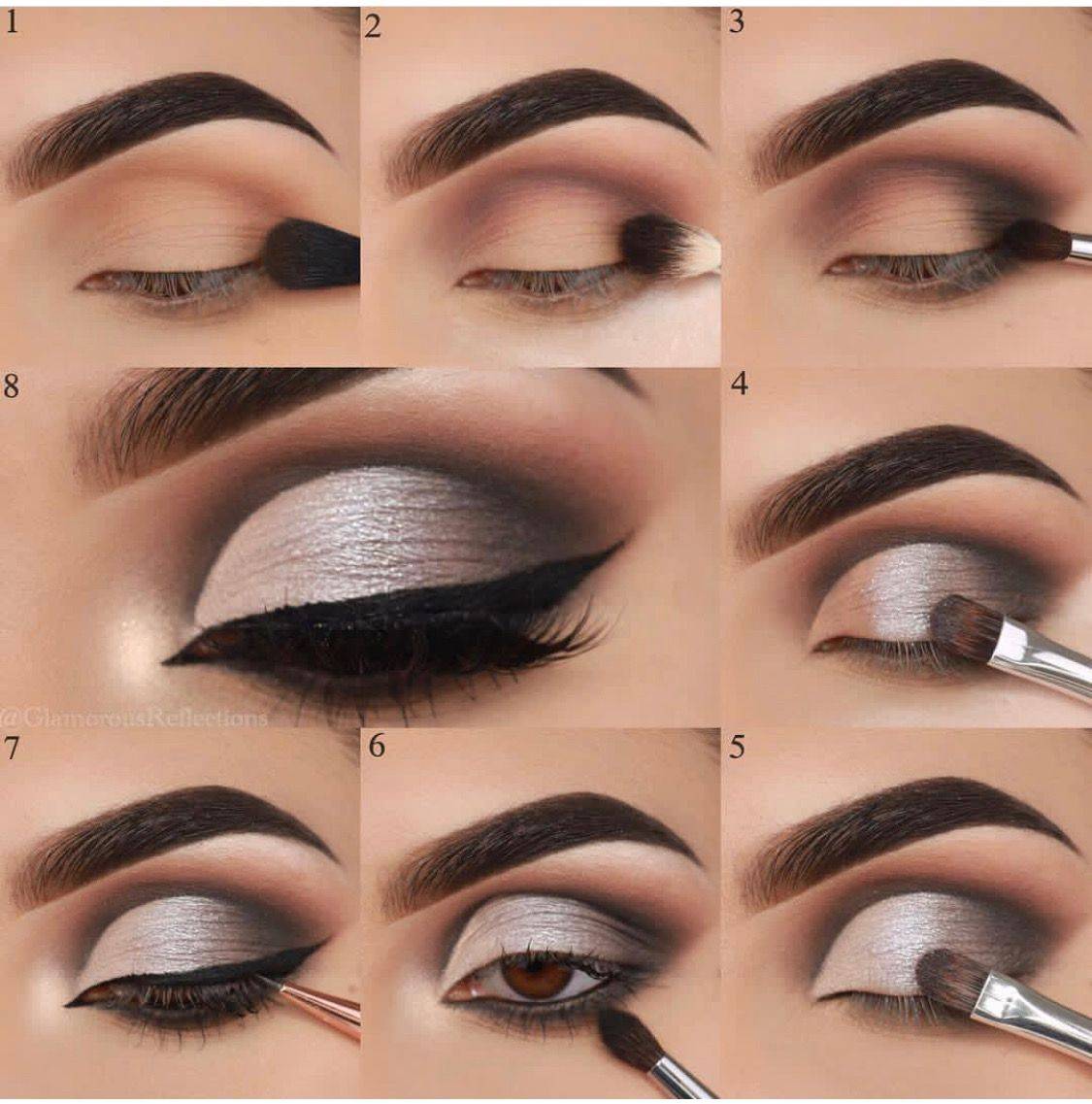
Пошаговая инструкция: наносим тени влажным способом
Один из самых необычных и стойких макияжей глаз можно создать, если освоить технику нанесения теней влажным способом:
- Перед тем как приступить непосредственно к макияжу, необходимо обезжирить веки при помощи специального средства. Этот этап нельзя пропускать, так как именно от него зависит красивое и равномерное нанесение продукта.
- Смочите аппликатор или кисть в небольшом количестве воды. Стряхните излишки воды. Аппликатор должен оставаться слегка влажным.
- Наберите необходимый оттенок теней.
- При нанесении аккуратно приподнимите внешний угол глаза. Старайтесь наносить тени максимально близко к росту ресниц.
- Помните о том, что светлые оттенки продукта наносятся ближе к внутреннему уголку глаза, а темные – к внешнему.
- Линию ресниц необходимо выделять темным оттенкам.
- А под бровь использовать полупрозрачный оттенок светлой цветовой гаммы с легким эффектом мерцания.

- Хорошо растушуйте тени при помощи специальных косметических кистей и продукта очень светлого оттенка. Выполняется при помощи стандартной техники.
Видео: как красиво растушевывать тени на глазах
В макияже глаз огромное значение имеет растушевка границ, без этого приема созданный на веке рисунок будет смотреться грубо и неестественно. Овладев ценными знаниями о правилах растушевки после просмотра видео можно не переживать красоту своего макияжа.
Зоны нанесения теней
Тени можно наносить не только на подвижное веко, но и на другие его части. При этом каждой зоне соответствует свой оттенок — от светлого к тёмному.
Под бровью
Профессионалы советуют наносить светлые тени или тени с легким шиммером в зоне под бровью, чтобы визуально сделать взгляд более распахнутым и приподнять брови.
Контур
Профессиональные визажисты обожают рисовать стрелки с помощью теней. Особенно хорошо это получается с ультрапигментированными тенями.
Верхнее веко
Наноси тени на все подвижное веко для создания полноценного макияжа глаз. В зависимости от интенсивности нанесения, а также выбранного оттенка, эффект может быть совершенно разный.
Нижнее веко
Слегка затемни нижнее веко, чтобы сделать взгляд более глубоким. Совет: не выбирай черный или очень темный оттенок для контура нижнего века. Для этого лучше подойдут более светлые оттенки.
Декоративная косметика и форма глаз
Все мы индивидуальны и разумеется, каждая из нас обладает своим разрезом глаз. Иногда она устраивает нас, а порой и нет. Тенями для век можно скорректировать размер и ширину глаз, и их недостатки. Правильное нанесение косметики позволит лицу заиграть новыми красками и придать гармоничный вид всему образу.
Опущенные уголки
Хотите избежать печального взгляда, тогда внешний углы глаза обязательно поднимаем тенями наверх. Вся растушевка должна стремиться только кверху. Чтобы еще больше открыть глаза применяем шиммерные тени и накладываем их на внутренний уголок и на косточку под бровь.
Вся растушевка должна стремиться только кверху. Чтобы еще больше открыть глаза применяем шиммерные тени и накладываем их на внутренний уголок и на косточку под бровь.
Близко посаженные
В таком случае следует расширить промежуток между глазами. Поэтому отлично подойдет способ нанесения теней «Птичка». Подвижную часть века заполняем промежуточным цветом теней, под бровью и во внутреннем крае — самым светлым.
Темный пигмент накладываем во внешние границы глаз и в складку. Вдоль ресниц цвет прорисовываем ярче. Обязательно внешний угол направляем наверх, это будет напоминать птичье крыло. Такой макияж будет хорошо смотреться и днем и ночью.
Круглые
Такой разрез глаз необходимо зрительно сузить или вытянуть. При этом светлые оттенки лучше не применять. А вот темные подойдут отлично. Можно попробовать технику «Кошачий глаз». Она сделает взгляд по-восточному выразительным и соблазнительным.
Сначала наносим тени, как в традиционной технике. Затем используя влажный способ, проводим маркером плотную линию вдоль ресничного роста, при этом внутренний угол протягиваем слегка вниз, а внешний — наоборот вверх.
Выпуклые
А вот здесь наоборот необходимо придать глубину. Выделять светлым внутреннюю границу глаз не требуется, а вот под бровью как раз можно. Промежуточный оттенок теней размещаем не только в самой складке, но и под и над ней. Темным цветом проходимся вдоль ресничного роста от внутреннего края к внешнему.
Широко посаженные
Здесь необходимо наоборот сократить промежуток между глазами. Поэтому темный пигмент накладываем в уголки ближе к носу, а светлый растушевываем к вискам. Промежуточный оттенок оставляем, как и в традиционном варианте, на подвижной части века.
С припухшим веком
Используют светлые и средние оттенки теней. Если не закрывать глаза при нанесении теней, легче ориентироваться, в какой именно области века над складкой лучше делать растушёвку.
Азиатские
Обычно это узкий разрез глаз. Чтобы зрительно из увеличить можно воспользоваться техникой «Петля». Но здесь понадобится карандаш, так как тенями весь макияж сделать довольно проблематично.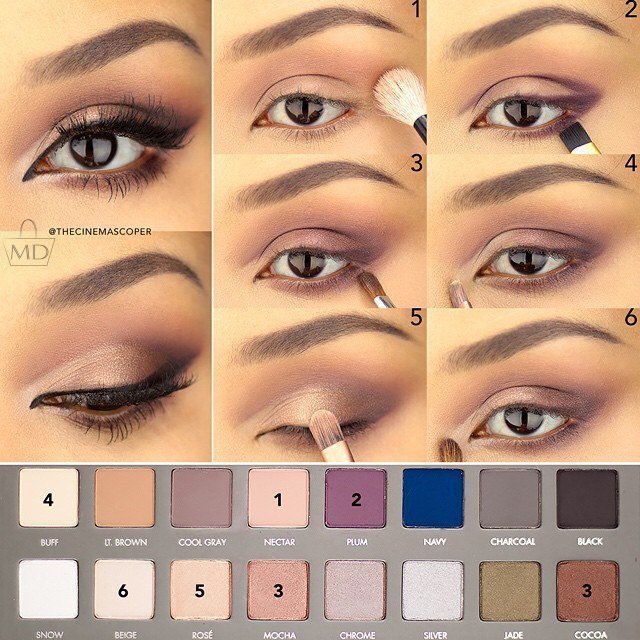 Внутреннюю часть и подвижное веко заполняем светлым пигментом.
Внутреннюю часть и подвижное веко заполняем светлым пигментом.
От середины верхнего века с помощью карандаша проводим линию в сторону внешнего края, но не доходя до него. Обязательно делаем закругленный загиб кверху в форме дуги. Внешний край точно также будет более круглым и соединен с петелькой. Затем все растушевываем.
Большие
При нанесении теней на большие глаза используйте сразу два оттенка. Переход цветов будет заметен на подвижном веке – анатомия больших глаз это позволяет. Выделять светлыми тенями такие глаза не надо. Лучше подчеркнуть их яркость тёмными оттенками, используя основы колористики.
Маленькие
Мэйкап можно сделать в традиционном варианте, то есть от светлого к темному с плавной растушевкой. Но чтобы немного увеличить глаза, есть маленький секрет. Это использование белой подводки по внутреннему краю нижнего века.
Глубоко посаженные
Здесь глаза необходимо слегка приблизить и придать им небольшую выпуклость. Светлые шиммерные тени помогут добиться такого эффекта. Накладываем их в уголки, расположенные ближе к носу, под бровь и на подвижное веко посередине, как блик. Перед этим обязательно применяем основной оттенок.
Накладываем их в уголки, расположенные ближе к носу, под бровь и на подвижное веко посередине, как блик. Перед этим обязательно применяем основной оттенок.
Внешний угол глаза выделяем темным пигментом, при этом его можно смело накладывать и на нижнее веко. Только середину и внутренние границы заполняем светлым цветом. Складку прорисовываем чуть выше обычной.
Что делать, если скатываются тени на веках
Ты удивишься, но тени могут скатываться не только из-за комбинированного или жирного типа кожи, но и из-за сухого. Именно поэтому уделяй особое внимание уходу за этой чувствительной зоной. Тени всегда нужно наносить на предварительно очищенную кожу. От скатывания теней “спасает” специальный праймер век. И это не помогло? Тогда закрепи макияж с помощью фиксатора.
Чем лучше наносить тени?
Нанесение теней производится различными способами, которые разнятся в зависимости от желаемого эффекта и конкретной разновидности косметического средства. Итак, для перенесения оттенка на веки можно прибегать к таким инструментам:
- аппликатор с мягким овальным наконечником, который всегда идет в комплекте с обычными компактными тенями.
 Стандартный инструмент из набора не всегда может быть качественным и удобным для использования, поэтому при необходимости можно докупить несколько штук отдельно. Такое приспособление отлично подходит для нанесения базы или прокрашивания крупных участков, но для тонких и деликатных линий оно не подойдет;
Стандартный инструмент из набора не всегда может быть качественным и удобным для использования, поэтому при необходимости можно докупить несколько штук отдельно. Такое приспособление отлично подходит для нанесения базы или прокрашивания крупных участков, но для тонких и деликатных линий оно не подойдет; - профессиональные кисточки (лучше всего с искусственным качественным ворсом дабы минимизировать риск аллергии). Существует много разновидностей такого инструмента с разной степень жесткости ворса, разной длиной и формой головки. Есть отдельные кисти для базы, для тонких линий, для растушевки, для нанесения подводки и т.д.;
- тени на глаза можно наносить просто пальцами, особенно удобен такой способ, если они кремовые. Похлопывающими движениями можно достичь равномерного распределения, но для прорисовки деталей такой метод, конечно же, не подходит.
Некоторые виды теней сделаны таким образом, дабы для их нанесения не нужно было никаких дополнительных приспособлений, например в форме карандаша.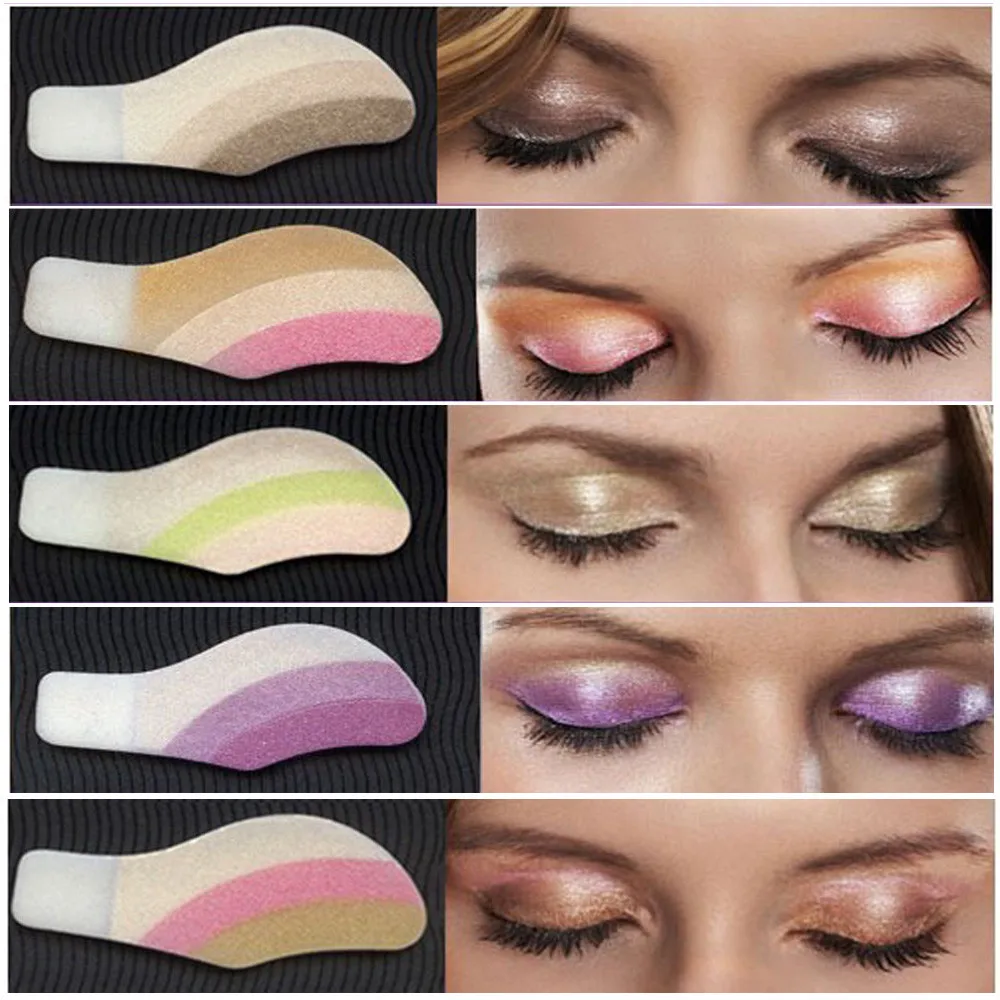 Каждый выбирает сам, чем ему удобно пользоваться, но больше всего возможностей предоставляет именно применение кистей.
Каждый выбирает сам, чем ему удобно пользоваться, но больше всего возможностей предоставляет именно применение кистей.
Сколько теней должно быть в косметичке?
Столько, сколько тебе нужно. Идеальной формулы нет, но есть программа-минимум. В нее мы бы включили:
- одну базовую палетку, идеально подходящую твоему цветотипу;
- одну «нарядную» палетку с глиттерами и яркими оттенками;
- несколько теней-«однушек» твоих любимых цветов, чтобы добавлять их по настроению;
- парочка тюбиков стойких кремовых теней для креативного макияжа.
Правила окрашивания бровей
Даже самый искусный макияж тенями будет смотреться незаконченным, если не позаботиться о бровях. Данный метод подчеркнуть форму бровей является достойной альтернативой татуажу. Для этого потребуются два оттенка теней, немного воска и кисть.
Вот простой способ, как поэтапно нарисовать брови тенями:
- выполнить контурную линию по хвостику брови;
- очертить контур;
- заполнить пигментов внутреннюю часть брови;
- тени распределяются так, чтобы темная часть находилась в районе второй четверти линии роста волос;
- по мере движения к переносице тон становится более светлым;
- после снятия излишков материала результат закрепляется воском.

Подведем итоги: грамотное использование теней позволяет визуально исправить недостатки глаза, а также подчеркнуть их достоинства. А для создания большинства популярных типов макияжа нужно освоить единый алгоритм работы.
Фото макияжа тенями
Матовый макияж в шоколадных оттенках — видео
Как наносить тени: инструкции от Натальи Власовой
КРАСОТА • ИНСТРУКЦИЯ
Четыре способа нанесения синих теней
ФОТО: ЭРИК ПАНОВ
ВИЗАЖИСТ: НАТАЛЬЯ ВЛАСОВА
Какие актуальные в этом сезоне голубые тени наносятся быстрее: матовые или блестящие, сухие или кремовые? Смотрите инструкцию от национального визажиста Giorgio Armani в России Натальи Власовой и делайте выбор.
Тени Giorgio Armani Eyes to Kill Intense № 31
Тональный флюид Giorgio Armani Fluid Sheer №7
Универсальное средство Giorgio Armani Eye & Brow Maestro,
оттенки №1 и №5
Тени Linda Mason Loose Impact Sky
Тушь Giorgio Armani Black Ecstasy
Тональный флюид Giorgio Armani Fluid Sheer №6
Топ и джинсовая куртка Monki
Бомбер Acne Studios, «Цветной»
Универсальное средство Giorgio Armani Eye &
Brow Maestro, оттенки № 1 и № 2
Тени Giorgio Armani Eyes to Kill Solo, оттенки № 19 и № 7
Палетка теней Eyes to Kill Eyeshadow Quad №5
Палетка теней Giorgio Armani Eyes to Kill For 4 Colors, № 5
Водолазка Dogmar, The Outnet
Футболка Toga Pula, «Цветной»
Советы Натальи Власовой, которые стоит учесть перед началом нанесения макияжа:
1
Перед нанесением такого яркого макияжа нужно заранее позаботиться об уходе. В этой съемке мы использовали специальные патчи Hydro-Gel Eye Patch Gold Mosmake by Natalia Vlasova, которые отлично увлажняют и не соскальзывают с кожи, но можно взять любые другие, которые вам подходят.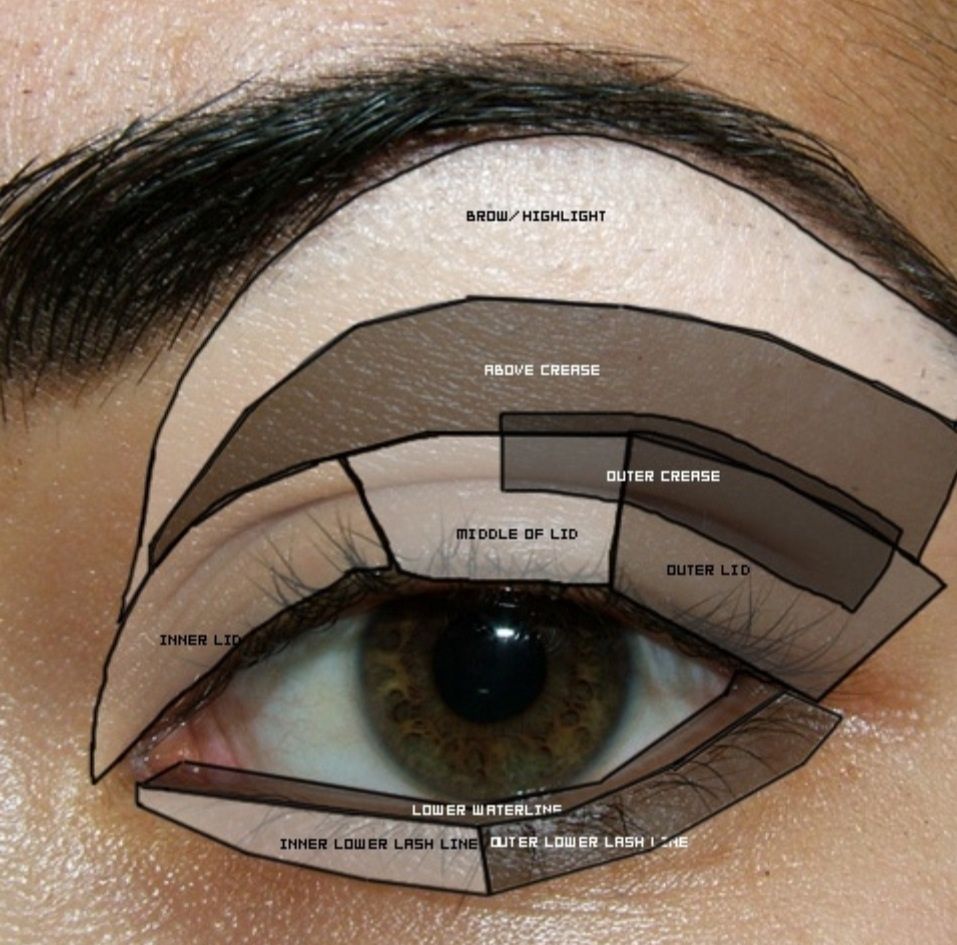
2
Кисточек для теней должно быть как можно больше! Для растушевки используется не специальная кисточка, а та же, которой наносятся тени, но абсолютно чистая.
3
Любой холодный синий оттенок «вытащит» всю синеву под глазами, какая есть: просвечивающие вены, синяки… Поэтому без корректора-консилера такой макияж лучше не начинать. Наталья использовала High Precision Retouch Armani с тонкой кисточкой, кремовой текстурой и деликатными светоотражающими частицами. Он очень стойкий и «перекрывает» синяки.
4
Чтобы макияж выглядел изысканно, ресницы лучше завивать. Лучшее средство — электрический Eye Curler от Blinc. Это настоящий гаджет, очень легкий в применении.
1
Арт-металлик — 10 минут
Иногда самый креативный макияж сделать проще всего. Так называемые спрессованные тени, в которых пигмент смешан с маслом, наносятся быстро и без особых проблем.
1
Чтобы тени легче скользили по коже, смешайте их с тонированным флюидом.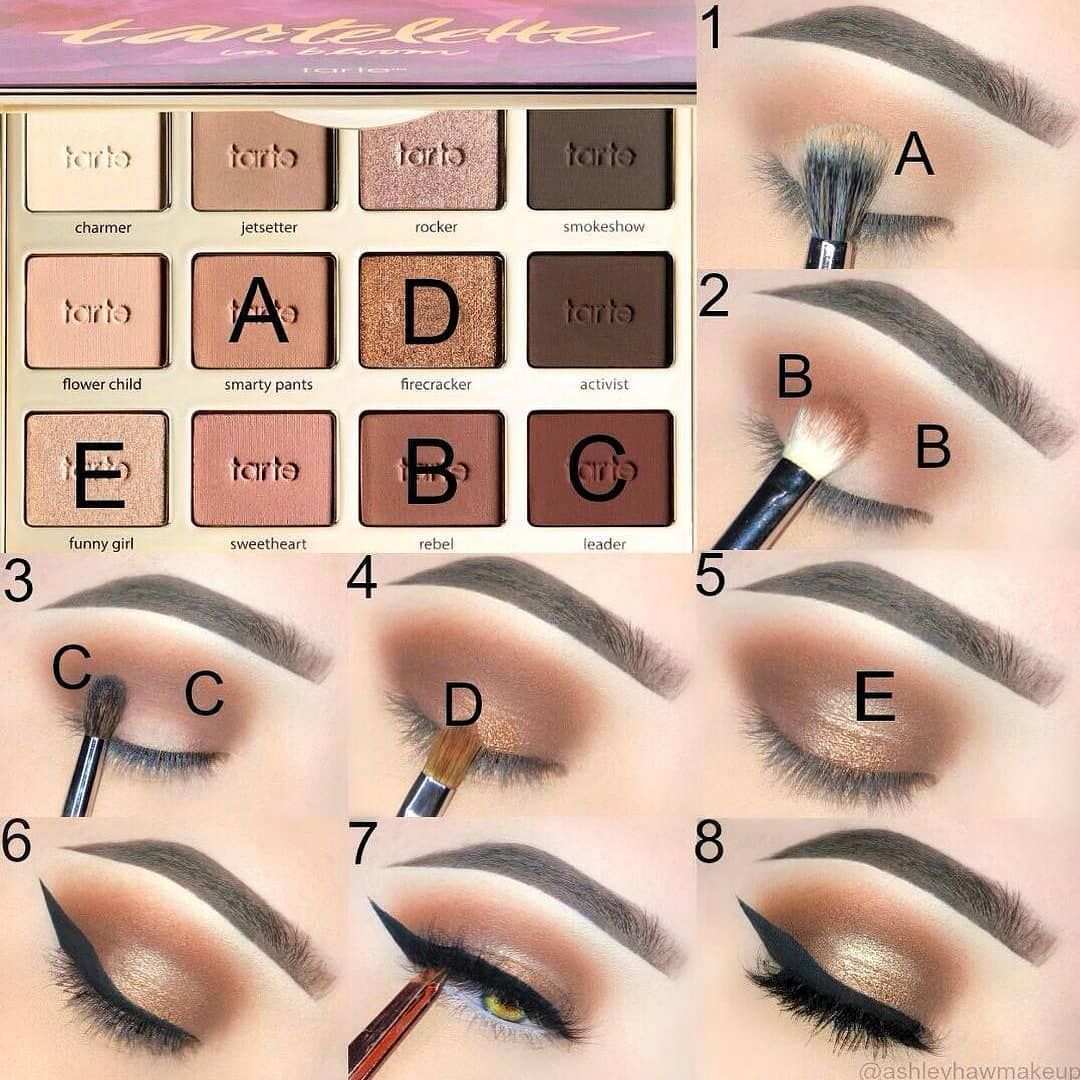 Наталья предпочитает Giorgio Armani Fluid Sheer №7. Их лучше всего смешивать на руке. Текстура получается более кремовая.
Наталья предпочитает Giorgio Armani Fluid Sheer №7. Их лучше всего смешивать на руке. Текстура получается более кремовая.
2
Наносим тени от складки верхнего века и до бровей.
3
С таким макияжем очень важен акцент на брови, поэтому фиксируем и красим их с помощью последней новинки Giorgio Armani Eye & Brow Maestro №1. Эти многофункциональные тени со специфической кремовой текстурой можно использовать и для век, и для бровей, и даже для лица — они невероятно стойкие и очень хорошо ложатся.
4
И вот используем Eye & Brow Maestro №5 для скул цвета патированной меди. Всего два прикосновения пальцем, чтобы лицо не было плоским.
2
Акварель — 15 минут
Красивый и нежный, этот макияж тоже требует не столько времени, сколько художественных навыков.
1
Тени Sky Linda Mason разводим водой, очень быстро наносим на веки и сразу же растушевываем, потому что они высыхают практически мгновенно. Воду можно просто налить в банку и опускать туда кисть с тенями. Наташа Власова выбрала именно эти тени, потому что они «держатся, как железо, и вообще не скатываются».
Наташа Власова выбрала именно эти тени, потому что они «держатся, как железо, и вообще не скатываются».
2
Для более интенсивного цвета наносим второй слой поверх первого и так же быстро, не отвлекаясь, растушевываем.
3
Наносим тени на нижнее веко. Кстати, здесь их можно растушевывать пальцами, а не кистью.
4
Прокрашиваем ресницы черной тушью. Наталья использовала Giorgio Armani Black Ecstasy.
5
Чтобы подчеркнуть нежный макияж глаз, наносим на губы коралловый Giorgio Armani Fluid Sheer №6 или любой тонированный, не слишком прозрачный бальзам для губ.
3
Сухие матовые тени — 20 минут
Любимые тени наших мам, кажется, должны наноситься в считаные секунды, но нет — они самые трудоемкие. Но есть и хорошая новость: они легко и быстро смываются.
1
На все веко, от ресниц до бровей, наносим праймер для теней. Наталья Власова считает, что чем меньше разных бьюти-продуктов — тем лучше, но у нее огромный опыт, без которого очень трудно нанести тени на неподготовленную кожу так, чтобы они ровно легли и не собирались в складках. Поэтому без праймера в данном случае сложно обойтись.
Поэтому без праймера в данном случае сложно обойтись.
2
Прокрашиваем карандашом линию роста ресниц, чуть-чуть задевая их, как бы прокрашивая у корней. Лучше, когда карандаш повторяет не цвет теней, а цвет ресниц — коричневый, серый или черный.
3
На все верхнее веко, очень аккуратно и не торопясь, наносим матовые тени (Наталья использовала голубой цвет из палетки Giorgio Armani Eyes to Kill Quad №5) — слой за слоем, сначала толстой кисточкой, потом тонкой, растушевывая только край теней у верхнего века. Самое главное — прокрасить как можно ближе к ресничному контуру! Только тогда любые матовые тени — а особенно холодные синие, голубые, лазурные, цвета морской волны, электрик и деним и т. д. — будут лежать ровно.
4
Кремовая текстура — 30 минут
Эти тени идеальны для сложного, но очень эффектного вечернего макияжа «на выход». Кстати, это был любимый макияж многих звезд 70-х, особенно Катрин Денев и Джейн Фонды.
1
Cредство Giorgio Armani Eye & Brow Maestro №1 наносим как лайнер, максимально близко к ресничному контуру.
2
Им же выделяем линию верхнего века — глазное яблоко — и соединяем с нижней линией лайнера. Наносим его также на нижнее веко, тоже по ресничному контуру.
3
Тени Giorgio Armani Eyes to Kill Solo №19 наносим на все подвижное веко. Наталья смешивала тени с водой — чтобы получить более интенсивный цвет электрик для контраста с черным.
4
Черными тенями Giorgio Armani Eyes to Kill Solo №7 выделяем линию верхнего века и внешний уголок глаз.
5
Красим и фиксируем брови Giorgio Armani Eye & Brow Maestro №2.
Вокалистка группы Blondie Дебби Харри на обложка the Telegraph, 1978
Обложка журнала the Face
Модель Саския де Брау на обложке журнала Self Serfice No.42, весна-лето 2015
Céline осень-зима 2015/16
Текст: Татьяна Красота
Стиль: Светлана Танакина
Прически: Катя Шершева
Ассистент визажиста: Галина Урханова
Ассистент стилиста: Ольга Ковалева
Модель: Yulia Mizhuy@Rush
Продюсер: Анастасия Милованова
{«width»:120,»columns»:10,»padding»:0,»line»:40}
Применение теней/бликов в качестве смарт-фильтра в Photoshop
Автор сценария Стив Паттерсон.
В предыдущем уроке мы узнали все о настройке изображения Photoshop Shadows/Highlights и о том, как она отлично подходит для осветления теней и затемнения светлых участков, чтобы восстановить скрытые детали на фотографиях, которые страдают от слишком большого контраста. К сожалению, Shadows/Highlights — одна из немногих корректировок изображения в Photoshop, которая недоступна нам в качестве 9.0005 корректирующий слой , что может натолкнуть вас на мысль, что у нас нет другого выбора, кроме как применить его непосредственно к изображению в качестве постоянной статической корректировки.
К счастью, это не так. Как мы узнаем из этого урока, несмотря на то, что Shadows/Highlights могут быть недоступны в качестве фактического корректирующего слоя, есть простой, но мощный трюк, который мы можем использовать, чтобы получить те же преимущества, что и корректирующий слой, и это применение теней. /Выделяет как редактируемый и неразрушающий Умный фильтр !
Я рассказал все подробности о том, как работает корректировка теней/бликов в Photoshop, в предыдущем уроке, когда мы рассмотрели, как применять ее в качестве статической корректировки. В этом уроке я пройдусь по вещам быстрее, чтобы мы могли сосредоточиться на том, как применять его в качестве смарт-фильтра, и на преимуществах, которые мы получаем при этом. Если вы еще не знакомы с тенями/бликами, обязательно прочитайте предыдущее руководство «Восстановление скрытых деталей с помощью теней/бликов», прежде чем продолжить.
В этом уроке я пройдусь по вещам быстрее, чтобы мы могли сосредоточиться на том, как применять его в качестве смарт-фильтра, и на преимуществах, которые мы получаем при этом. Если вы еще не знакомы с тенями/бликами, обязательно прочитайте предыдущее руководство «Восстановление скрытых деталей с помощью теней/бликов», прежде чем продолжить.
Для простоты я буду использовать то же изображение, что и в прошлый раз; фотография, которую я сделал в яркий солнечный день, страдает от слишком большого контраста, со слишком темными тенями и слишком яркими бликами. Давайте посмотрим, как применение теней/бликов в качестве смарт-фильтра может дать нам те же результаты, что и раньше, без внесения в изображение ни одного постоянного изменения:
Исходное изображение.
Шаг 1. Преобразование изображения в смарт-объект
Когда мы ранее применяли Shadows/Highlights как статическая корректировка (имеется в виду корректировка, которая применяется непосредственно к пикселям изображения), первое, что нам нужно было сделать, это продублировать изображение и поместить его копию на отдельный слой. Это позволило нам сделать всю работу над копией и оставить исходную фотографию невредимой. На этот раз нам не нужно беспокоиться об этом, потому что мы применяем Shadows/Highlights как Smart Filter , а Smart Filters полностью неразрушающие.
Это позволило нам сделать всю работу над копией и оставить исходную фотографию невредимой. На этот раз нам не нужно беспокоиться об этом, потому что мы применяем Shadows/Highlights как Smart Filter , а Smart Filters полностью неразрушающие.
Что именно равно умный фильтр? На самом деле это не что иное, как обычный фильтр в Photoshop, за исключением того, что он применяется не к обычному слою, а к смарт-объекту . Итак, отлично, но что такое смарт-объект? Думайте о смарт-объекте как о прозрачном контейнере, в который помещается изображение. Как только мы поместили изображение внутрь контейнера, все, что мы делаем с ним в этой точке, на самом деле делается не с изображением, а с его контейнером . по-прежнему выглядит как , как будто мы вносим изменения в само изображение, но это не так. Меняется контейнер, а изображение внутри него остается невредимым.
Мы подробно рассмотрим смарт-объекты в других руководствах. Для наших целей здесь важно знать, что когда мы применяем один из фильтров Photoshop к смарт-объекту, он автоматически становится смарт-фильтром, и большое преимущество смарт-фильтров над обычными фильтрами заключается в том, что их настройки остаются полностью редактируемыми, что позволяет нам чтобы вернуться и отредактировать их в любое время без внесения каких-либо постоянных изменений в изображение!
Для наших целей здесь важно знать, что когда мы применяем один из фильтров Photoshop к смарт-объекту, он автоматически становится смарт-фильтром, и большое преимущество смарт-фильтров над обычными фильтрами заключается в том, что их настройки остаются полностью редактируемыми, что позволяет нам чтобы вернуться и отредактировать их в любое время без внесения каких-либо постоянных изменений в изображение!
Поскольку смарт-фильтры необходимо применять к смарт-объектам, первое, что нам нужно сделать, это преобразовать наше изображение в смарт-объект. Если мы посмотрим в Панель слоев , мы можем видеть изображение, расположенное на фоновом слое:
Панель «Слои», показывающая фотографию на фоновом слое.
Чтобы преобразовать его в смарт-объект, нажмите на маленький значок меню в правом верхнем углу панели «Слои»:
Щелкните значок меню панели «Слои».
Затем выберите в меню Преобразовать в смарт-объект :
Выбор «Преобразовать в смарт-объект».
Вроде бы ничего не произошло с изображением в основной области документа, но если мы снова посмотрим на панель «Слои», то увидим, что маленькая Значок смарт-объекта появился в правом нижнем углу миниатюры предварительного просмотра слоя , сообщая нам, что слой был преобразован в смарт-объект. Обратите также внимание, что Photoshop переименовал слой (смарт-объект) с «Фон» на «Слой 0»:
.
Значок в правом нижнем углу миниатюры предварительного просмотра говорит нам, что это смарт-объект.
Шаг 2: выберите настройку теней/бликов
Теперь, когда наш слой преобразован в смарт-объект, мы готовы применить тени/блики в качестве смарт-фильтра. Теперь, в этот момент вы можете задаться вопросом: «Подождите минутку, как мы можем применить Shadows/Highlights как Smart 9?0023 Фильтр , если это настройка изображения , а не фильтр?» Это хороший вопрос, и вы правы, мы не найдем Тени/Света, перечисленные где-либо в меню «Фильтр» Photoshop. Так как же мы можем применить что-то, что не фильтр, как смарт-фильтр?
Так как же мы можем применить что-то, что не фильтр, как смарт-фильтр?
Как оказалось, Тени/Света особенные. Это одна из нескольких корректировок изображения (вторая — HDR Toning), которую Photoshop позволяет нам применять в качестве смарт-фильтра. Чтобы выбрать его, подойдите к Image в строке меню в верхней части экрана выберите Adjustments , затем выберите Shadows/Highlights . Обратите внимание, что все настройки изображения в списке выделены серым цветом и недоступны, кроме двух (Тени/Света и Тонирование HDR):
Перейдите в «Изображение» > «Коррекция» > «Тени/Света».
Шаг 3. Выберите «Показать дополнительные параметры»
Это открывает диалоговое окно «Тени/Света» с настройками по умолчанию. Опять же, я довольно быстро пройдусь по этим параметрам, поэтому, если вы еще не знакомы с тем, как работают тени / блики, обязательно прочитайте предыдущий урок, где я расскажу обо всех деталях.
Если в диалоговом окне отображаются только два ползунка по умолчанию ( Количество теней и Количество светов ), выберите Показать дополнительные параметры , щелкнув внутри его флажка:
Выбор «Показать дополнительные параметры».
Это расширяет диалоговое окно до его полного размера и дает нам доступ к дополнительным параметрам. Вверху находятся секции Shadows и Highlights , каждая с тремя ползунками ( Amount , Tone и Radius ), за которым следует раздел Adjustments с его ползунками Color и Midtone , а также параметры Black Clip и White Clip , все из которых мы рассмотрели ранее. Как и прежде, здесь я использую Photoshop CC 2014, который включает в себя некоторые незначительные изменения названий некоторых из этих параметров. Если вы используете более раннюю версию Photoshop, параметр «Тон» называется « Ширина тона », «Цвет» — «Коррекция цвета 9».0006 и Midtone Midtone Contrast . Помимо изменения имени, эти параметры по-прежнему работают одинаково во всех версиях:
.
Расширенное диалоговое окно «Тени/Света».
Краткий обзор: количество, тон и радиус
Вот краткий обзор того, как работают три ползунка в разделах «Тени» и «Света»:
Количество: Регулировка «Тени/Света» делает тени ярче, а светлые участки темнее, чтобы выделить больше деталей в этих областях. Ползунки «Количество» управляют тем, насколько осветление применяется к теням (в разделе «Тени») и насколько затемнение применяется к светлым участкам (в разделе «Света»). Чем дальше мы перетаскиваем ползунок вправо, тем сильнее применяется осветление или затемнение.
Тон: Ползунок «Тон», известный как «Ширина тона» в более ранних версиях Photoshop, управляет диапазоном тонов, которые следует рассматривать как тени или блики. Только тона, которые попадают в эти диапазоны, затрагиваются ползунками Amount. В разделе «Тени» низкие значения тона ограничивают осветление только самыми темными областями. Увеличение значения «Тон» расширяет диапазон до средних тонов, а значения выше 50 % (значение по умолчанию) позволяют осветлить даже более светлые тона изображения. Photoshop осветляет тени, используя постепенный переход, при этом более темные тона становятся более яркими, чем более светлые.
Photoshop осветляет тени, используя постепенный переход, при этом более темные тона становятся более яркими, чем более светлые.
В разделе Highlights Tone работает так же, но в противоположном направлении. Значения Low Tone ограничивают эффекты ползунка Amount только самыми светлыми областями. Увеличение значения тона расширяет диапазон средних тонов, а значения тона выше 50% позволяют воздействовать даже на более темные тона изображения. Как и в случае с тенями, Photoshop затемняет блики, используя постепенный переход, при этом более светлые тона затемняются сильнее, чем более темные.
Радиус: Ползунок «Радиус» определяет, насколько хорошо затрагиваемые области будут сливаться с окружающей средой. Более высокие значения радиуса создают более крупные, плавные и более естественные переходы между осветляемыми или затемняемыми областями и областями, окружающими их, в то время как более низкие значения радиуса создают больший эффект резкости и могут создавать нежелательные ореолы вокруг краев. Как правило, более высокие значения радиуса работают лучше всего.
Как правило, более высокие значения радиуса работают лучше всего.
Я установлю для параметров теней те же значения, что и в прошлый раз, увеличив Сумма от до 40% , оставив Тон по умолчанию 50% и увеличив Радиус примерно до 102 пикселей . Как мы вскоре увидим, применение теней/бликов в качестве смарт-фильтра означает, что нам не нужно беспокоиться о том, чтобы все было идеально, потому что мы всегда можем вернуться и отредактировать наши настройки позже:
Опции Тени.
Вот мое изображение после осветления теней:
Теперь в более темных областях изображения видно больше деталей.
Далее, я установлю свои варианты основных моментов на те же значения, что и раньше, увеличив сумму до 20% , оставив тона , установленной на свой дефолт 50% и увеличивая радиус до 91. пикселей :
Опции Highlights.
А вот мое изображение после затемнения светлых участков, чтобы выделить больше деталей в более светлых областях:
Теперь на изображении больше деталей в светлых участках, а общая контрастность снижена.
Краткий обзор: цвет и средние тона
Два ползунка в разделе «Коррекция» помогают нам компенсировать проблемы, которые могли быть вызваны нашими коррекциями теней и светлых участков. Ползунок Цвет (Коррекция цвета) можно использовать для увеличения или уменьшения общей насыщенности цвета изображения, если оно теперь отличается от исходного, в то время как ползунок Средние тона (Контрастность средних тонов) может повысить контрастность средних тонов, если изображение теперь выглядит слишком плоским.
Я увеличу значение Color до +30 и значение Midtone примерно до +19 . Параметры Black Clip и White Clip определяют процент ваших теней, которые будут обрезаны до чисто черного (Black Clip), и процент ваших светов, которые будут обрезаны до чисто белого (White Clip). Если у вас нет особых причин для их изменения, вы можете оставить эти параметры со значениями по умолчанию:
Если у вас нет особых причин для их изменения, вы можете оставить эти параметры со значениями по умолчанию:
.
Параметры настройки.
Вот мой результат:
Скорректированная версия изображения.
Преимущества смарт-фильтра
Когда вы довольны своими настройками, нажмите OK , чтобы закрыть диалоговое окно и применить их к изображению:
Нажатие кнопки OK.
И вот тут начинается самое интересное. До сих пор я делал все так же, как и раньше, когда применял Shadows/Highlights в качестве статической корректировки. Я осветлил свои тени, затем приглушил блики и закончил с некоторыми коррекциями цвета и полутона. Но на этот раз, когда я нажал «ОК», чтобы применить свои настройки к изображению, произошло нечто совсем другое. Вместо того, чтобы применяться непосредственно к изображению в качестве статической настройки, они применялись как смарт-фильтр.
Может показаться, что ничего не изменилось, если мы смотрим только на само изображение, поскольку мой конечный результат здесь такой же, как и при применении теней/бликов в качестве статической корректировки. Но если мы посмотрим на панель «Слои», то увидим, что тени/блики теперь перечислены как смарт-фильтр под нашим смарт-объектом:
Но если мы посмотрим на панель «Слои», то увидим, что тени/блики теперь перечислены как смарт-фильтр под нашим смарт-объектом:
.
Панель «Слои» с новым смарт-фильтром «Тени/Света».
Каковы преимущества применения его в качестве смарт-фильтра? Ну, во-первых, мы можем включать и выключать настройку Shadows/Highlights, щелкая маленькую значок видимости (значок глазного яблока) слева от его имени. Щелкните значок один раз, чтобы отключить настройку «Тени/Света» и просмотреть исходное изображение в документе. Щелкните его еще раз, чтобы снова включить Shadows/Highlights и просмотреть скорректированную версию. Это работает так же, как параметр Preview в диалоговом окне Shadows/Highlights, за исключением того, что здесь мы можем включать и выключать корректировку даже после того, как мы ее применили:
Включайте и выключайте тени/блики, щелкая значок видимости.
Мы также можем изменить режим наложения и значения непрозрачности интеллектуального фильтра «Тени/Света», дважды щелкнув значок «Параметры наложения» справа от его имени:
Двойной щелчок по значку «Параметры наложения».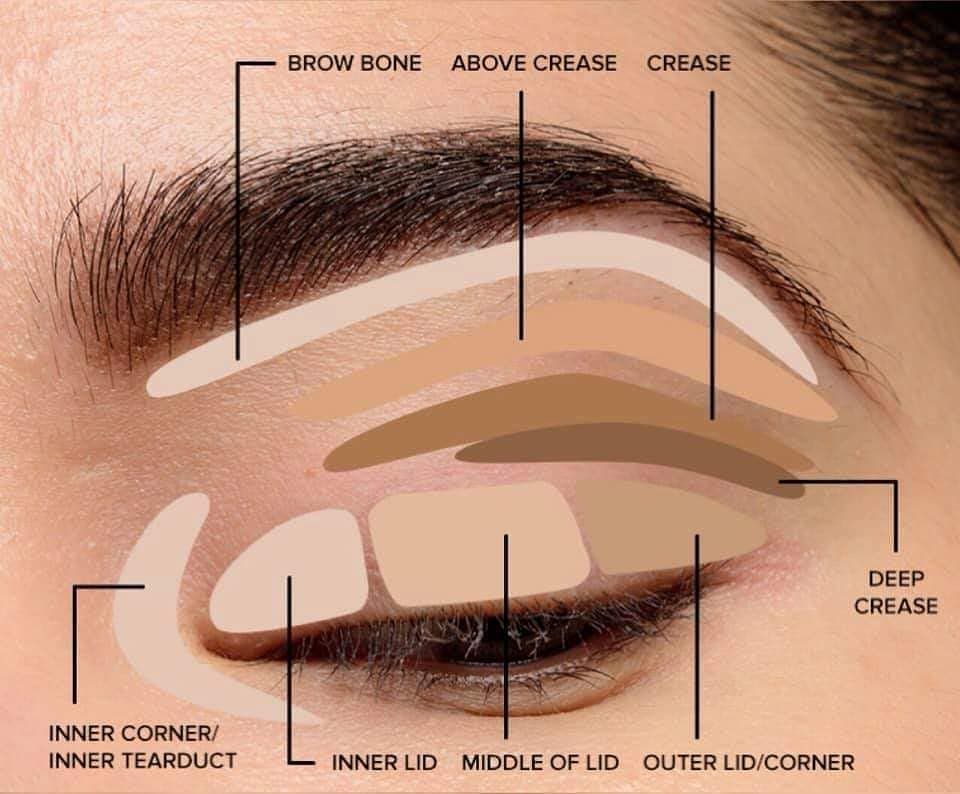
Откроется диалоговое окно «Параметры наложения» с параметрами Mode (сокращение от Blend Mode) и Opacity вверху. Если вы обнаружите, что цвета на вашем изображении сместились после применения теней/бликов, попробуйте изменить режим наложения с «Обычный» (по умолчанию) на «9».0005 Светимость . Режим наложения Luminosity позволит регулировке Shadows/Highlights влиять только на уровни яркости изображения, а не на цвета. Уменьшение значения непрозрачности уменьшит влияние настройки «Тени/Света» на ваше изображение, позволяя просвечивать часть исходной, неисправленной версии. Как правило, вы хотите оставить значение по умолчанию 100%:
.
Изменение режима с нормального на яркость может исправить проблемы с цветом.
Когда закончите, нажмите OK, чтобы закрыть диалоговое окно «Параметры наложения». Вот мое изображение с режимом наложения для настройки «Тени/Света», измененным на «Яркость». В моем случае разница в цветах тонкая, но теперь они выглядят менее насыщенными и ближе к оригиналу.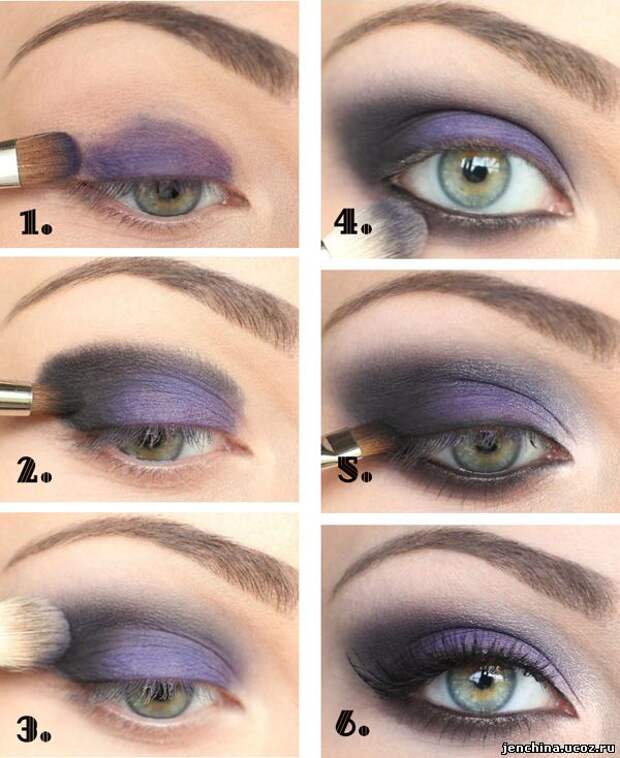 Обратите внимание, что, поскольку мы больше не влияем на цвета изображения, любые корректировки насыщенности, сделанные вами с помощью ползунка «Цвет» (коррекция цвета) в диалоговом окне «Тени/Света», больше не будут иметь никакого эффекта:
Обратите внимание, что, поскольку мы больше не влияем на цвета изображения, любые корректировки насыщенности, сделанные вами с помощью ползунка «Цвет» (коррекция цвета) в диалоговом окне «Тени/Света», больше не будут иметь никакого эффекта:
Изображение после изменения режима наложения смарт-фильтра на яркость.
Связанный: Пять основных режимов наложения Photoshop для редактирования фотографий
Главное преимущество, которое мы получаем, применяя Shadows/Highlights не как статическую настройку, а как Smart Filter (и тот, который я сохранил для большой отделки), заключается в том, что все наши настройки остаются полностью редактируемыми! Несмотря на то, что мы уже применили настройки и закрыли диалоговое окно «Тени/Света», мы можем легко снова открыть его в любое время к 9 часам.0005 двойной щелчок на имени смарт-фильтра на панели «Слои»:
Дважды щелкните «Тени/Света», чтобы снова открыть диалоговое окно.
Photoshop снова открывает диалоговое окно «Тени/Света», позволяя нам вносить любые необходимые изменения. А поскольку смарт-фильтры не являются деструктивными, в изображение не вносятся постоянные изменения, что означает, что мы можем повторно открывать диалоговое окно и повторно редактировать наши настройки столько раз, сколько захотим, пока мы не будем довольны результатами. Когда вы закончите вносить изменения, нажмите OK , чтобы сохранить их и снова закрыть диалоговое окно. Или, если вы хотите закрыть диалоговое окно без сохранения изменений, нажмите Отмена :
А поскольку смарт-фильтры не являются деструктивными, в изображение не вносятся постоянные изменения, что означает, что мы можем повторно открывать диалоговое окно и повторно редактировать наши настройки столько раз, сколько захотим, пока мы не будем довольны результатами. Когда вы закончите вносить изменения, нажмите OK , чтобы сохранить их и снова закрыть диалоговое окно. Или, если вы хотите закрыть диалоговое окно без сохранения изменений, нажмите Отмена :
Повторное редактирование настроек теней/бликов благодаря мощи смарт-фильтров.
И вот оно! Photoshop может не позволить нам применять тени/блики в качестве корректирующего слоя, но, как мы узнали из этого урока, мы можем легко получить те же преимущества, что и корректирующий слой, применяя тени/блики в качестве редактируемого, неразрушающего смарт-слоя. Фильтр! Загляните в наш раздел «Ретуширование фотографий», чтобы узнать больше об уроках по редактированию изображений в Photoshop!
Получите все наши уроки Photoshop в формате PDF! Загрузите их сегодня!
Создание теней и вырезание представлений
В материальном дизайне добавлена высота для элементов пользовательского интерфейса.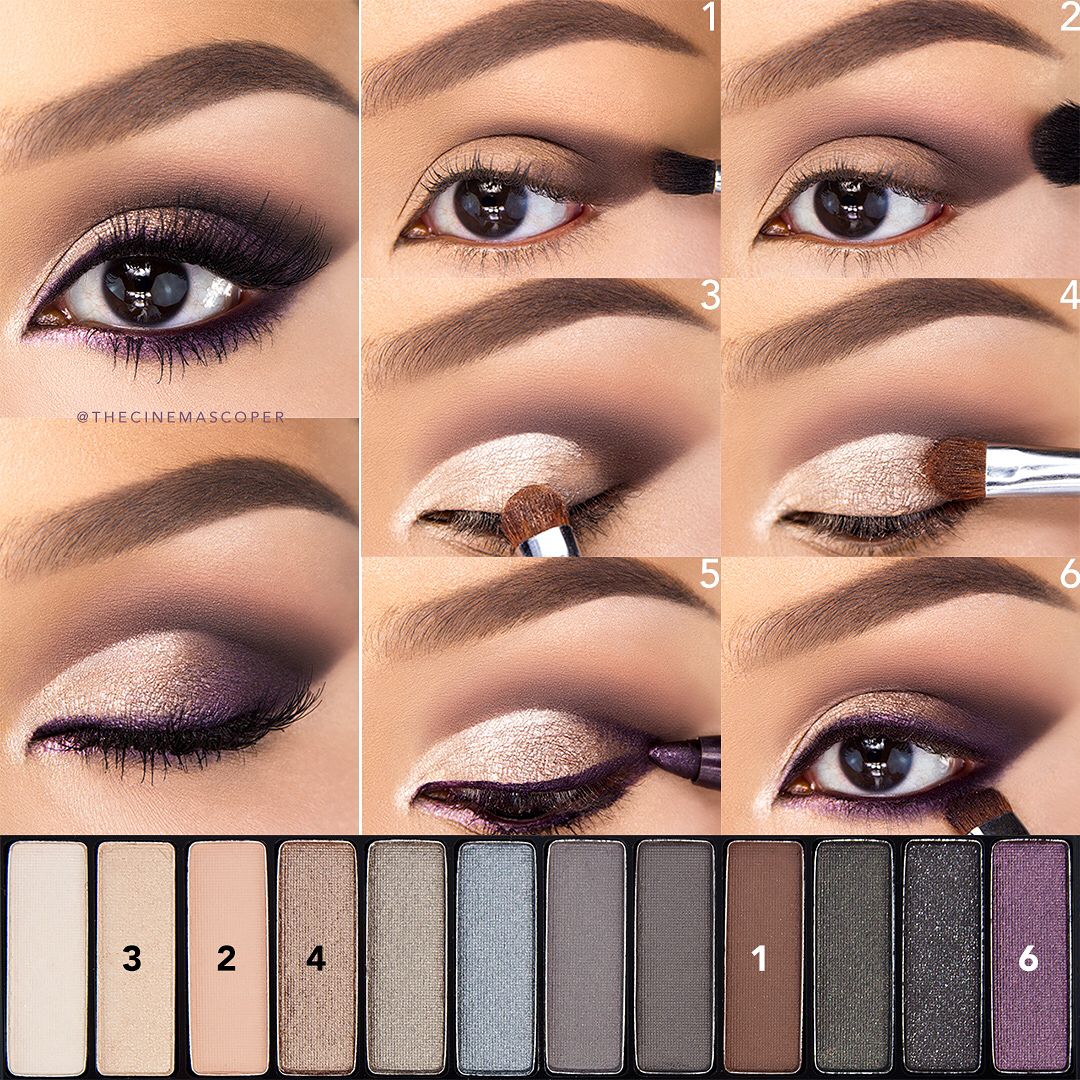 Высота помогает пользователям понять
Высота помогает пользователям понять
относительную важность каждого элемента и сосредоточить свое внимание на поставленной задаче.
Высота вида, представленная свойством Z, определяет внешний вид его
Тень: виды с более высокими значениями Z отбрасывают более крупные и мягкие тени. Виды с более высокими значениями Z перекрываются
представления с более низкими значениями Z; однако значение Z представления не влияет на размер представления.
Тени отрисовываются родителем приподнятого вида и, таким образом, подлежат стандартному отсечению вида,
обрезается родителем по умолчанию.
Возвышение также полезно для создания анимаций, в которых виджеты временно возвышаются над
плоскость обзора при выполнении какого-либо действия.
Для получения дополнительной информации о возвышении в Material Design см.
Объекты
в трехмерном пространстве.
Назначение высоты для видов
Значение Z для вида состоит из двух компонентов:
- Высота: статический компонент.

- Перевод: динамический компонент, используемый для анимации.
Рис. 1
Чтобы установить высоту по умолчанию (покоя) вида, используйте android:elevation
атрибут в макете XML. Чтобы установить высоту представления в коде активности, используйте
Метод View.setElevation() .
Чтобы установить перевод представления, используйте кнопку Метод View.setTranslationZ() .
Новые методы ViewPropertyAnimator.z() и ViewPropertyAnimator.translationZ() включают
вам легко анимировать возвышение взглядов. Дополнительные сведения см. в справочнике по API для
ViewPropertyAnimator и разработчик анимации свойств
гид.
Вы также можете использовать StateListAnimator для
укажите эти анимации декларативным способом. Это особенно полезно для случаев, когда состояние
Это особенно полезно для случаев, когда состояние
изменения запускают анимацию, например, когда пользователь нажимает кнопку. Для получения дополнительной информации см.
Анимация изменений состояния просмотра.
Значения Z измеряются в dp (пиксели, не зависящие от плотности).
Настройка теней и контуров вида
Границы рисуемого фона вида определяют форму его тени по умолчанию.
Контуры представляют внешнюю форму графического объекта и определяют пульсацию
область сенсорной обратной связи.
Рассмотрим это представление, определенное с возможностью рисования фона:
<текстовый вид
android:id="@+id/мое представление"
...
андроид: высота = "2dp"
android:background="@drawable/myrect" />
Рисуемый фон определяется как прямоугольник с закругленными углами:
<форма xmlns:android="http://schemas.android.com/apk/res/android" андроид: форма = "прямоугольник"> <твердый андроид:цвет="#42000000" /> <углы android:radius="5dp" />
Вид отбрасывает тень со скругленными углами, так как рисуемый фон определяет
контур вида. Предоставление пользовательского контура переопределяет форму тени представления по умолчанию.
Чтобы определить пользовательский контур представления в коде:
- Расширьте класс
ViewOutlineProvider. - Переопределить метод
getOutline(). - Назначьте новый поставщик структуры вашему представлению с помощью метода View.setOutlineProvider() .
Вы можете создавать овальные и прямоугольные контуры со скругленными углами, используя методы, описанные в
Контур класса. Поставщик структуры по умолчанию для представлений получает структуру
от фона вида. Чтобы представление не отбрасывало тень, установите его поставщика структуры
до ноль .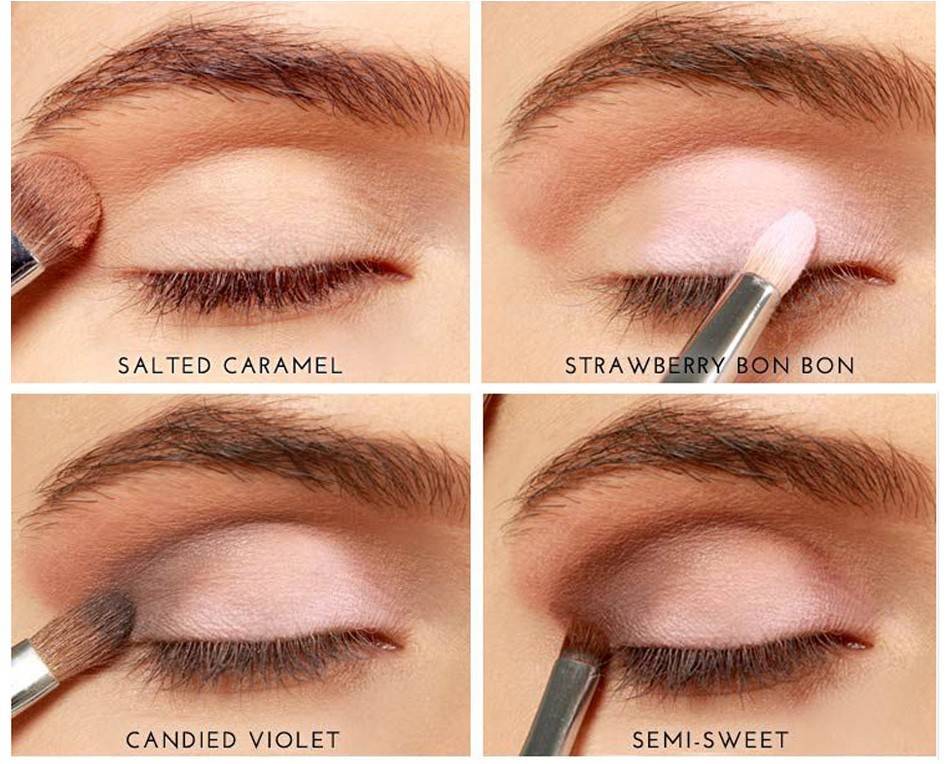
 Самый контрастный тип внешности. Тёмные волосы, светлая кожа с холодным подтоном. Глаза – карие, чёрные, синие. Цвет теней: зелёные, фиолетовые, оттенки коричневого, бледно-розовый, фисташковый, тени с шиммером.
Самый контрастный тип внешности. Тёмные волосы, светлая кожа с холодным подтоном. Глаза – карие, чёрные, синие. Цвет теней: зелёные, фиолетовые, оттенки коричневого, бледно-розовый, фисташковый, тени с шиммером.
 Стандартный инструмент из набора не всегда может быть качественным и удобным для использования, поэтому при необходимости можно докупить несколько штук отдельно. Такое приспособление отлично подходит для нанесения базы или прокрашивания крупных участков, но для тонких и деликатных линий оно не подойдет;
Стандартный инструмент из набора не всегда может быть качественным и удобным для использования, поэтому при необходимости можно докупить несколько штук отдельно. Такое приспособление отлично подходит для нанесения базы или прокрашивания крупных участков, но для тонких и деликатных линий оно не подойдет;

 android.com/apk/res/android"
андроид: форма = "прямоугольник">
<твердый андроид:цвет="#42000000" />
<углы android:radius="5dp" />
android.com/apk/res/android"
андроид: форма = "прямоугольник">
<твердый андроид:цвет="#42000000" />
<углы android:radius="5dp" />