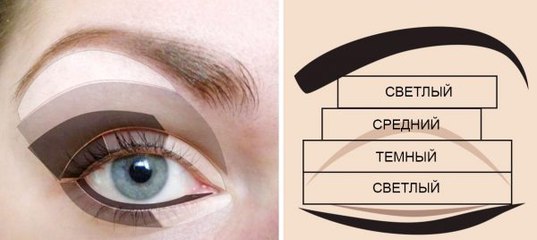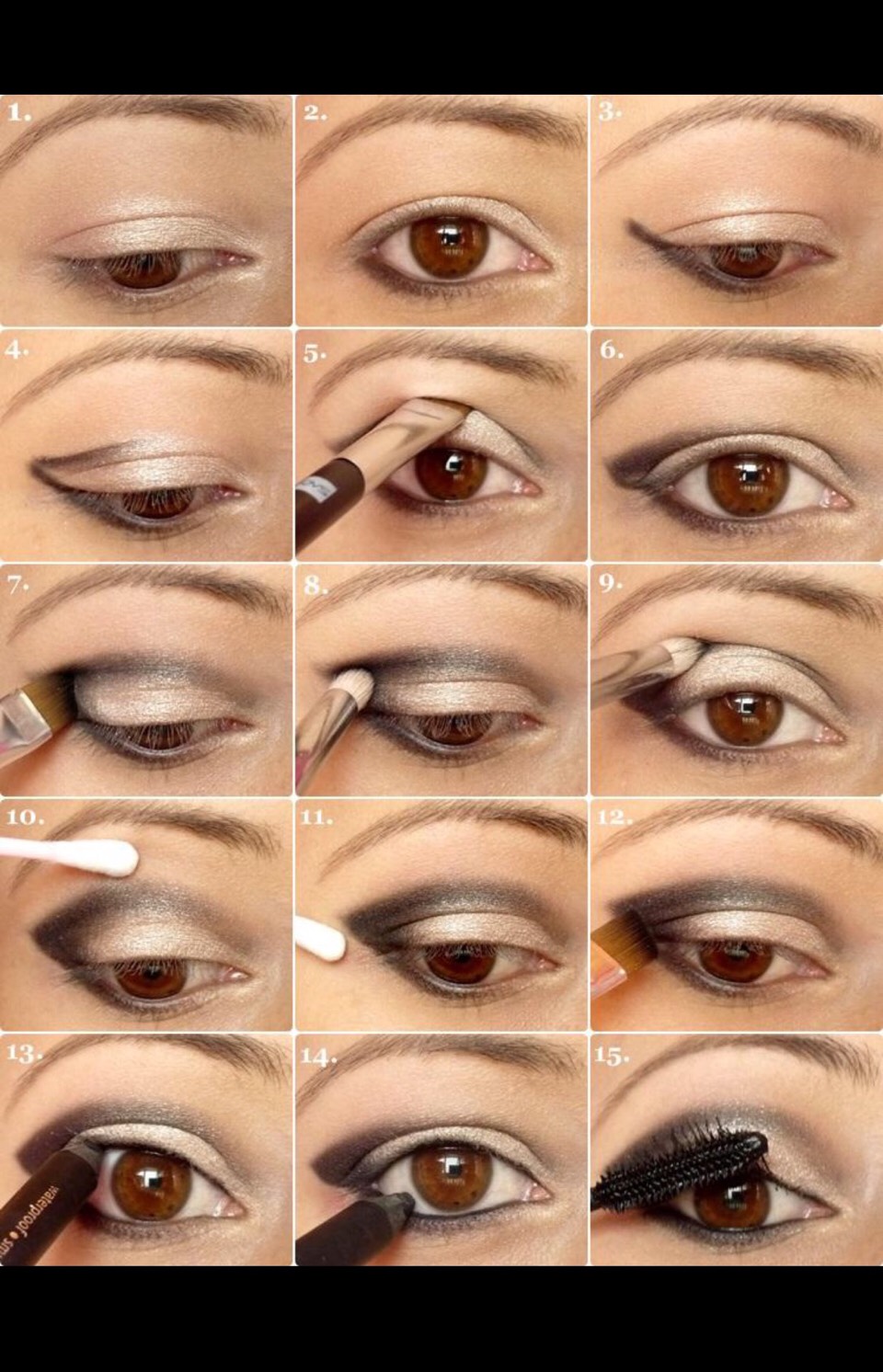Как сделать тень в Photoshop —
3 способа | Урок | Фото, видео, оптика
В предметной съёмке, съёмке каталогов и творческой фотографии, где нужно совмещать несколько снимков, мало просто вырезать и переставить объект. Чтобы он смотрелся реалистично, необходимо подогнать его по цветам и яркости к окружающей среде, а также добавить тень.
Рассказываем, как сделать тень в Photoshop всего за пару минут и тем самым добавить реалистичности изображению.
Тень как бы «приземляет» предмет, создавая ощущение, что он правда находится в сцене / Иллюстрация: Елизавета Чечевица, Фотосклад.Эксперт / Фото: unsplash.com
Как создать тень в Photoshop с помощью стилей слоя
Настройки стиля слоя Тень
Как нарисовать тень в Photoshop
Свободное трансформирование — как сделать тень в Photoshop
Как создать тень в Photoshop с помощью стилей слоя
Стили слоя — это инструменты, которые автоматически генерируют эффекты. Например, свечение, обводку, заливку или тень. Их используют графические дизайнеры, когда работают с векторной графикой, с помощью стилей слоя можно украсить текст. Естественно, их применяют и фотографы в коллажировании. Рассказываем, как сделать тень тексту или объекту.
Их используют графические дизайнеры, когда работают с векторной графикой, с помощью стилей слоя можно украсить текст. Естественно, их применяют и фотографы в коллажировании. Рассказываем, как сделать тень тексту или объекту.
1. Откройте фотографию с объектом, для которого хотите добавить тень.
Далее предмет нужно вырезать любым удобным способом — вручную маской, с помощью быстрого выделения или, как в случае с данным примером, нажатием кнопки «Удалить фон» в палитре Свойства / Properties.
Подробно о том, как вырезать предмет и удалить фон, читайте по ссылкам.
2. Создайте под объектом однотонный фон, чтобы лучше видеть результат работы.
В палитре Слои / Layers нажмите на чёрно-белый круг и выберите команду Цвет / Solid Color. В открывшейся палитре выберите белый цвет и нажмите Ок / Иллюстрация: Елизавета Чечевица, Фотосклад.Эксперт
Зажмите левую кнопку, находясь на слое с заливкой, и перенесите его под слой с вырезанным объектом. Теперь заливка не перекрывает предмет, а лежит под ним, создавая фон.
3. Пришло время добавлять тень! Кликните левой кнопкой мыши на слой с вырезанным объектом. Внизу на панели Слои найдите значок с буквами fx — это и есть стили слоя. В выпадающем списке выберите Тени / Shadows.
В открывшемся окне задайте нужные параметры тени — толщину, цвет, размытость, угол наклона — и нажмите Ок / Иллюстрация: Елизавета Чечевица, Фотосклад.Эксперт
Настройки стиля слоя Тень
В любой момент вы можете поменять настройки тени. Для этого кликните дважды левой кнопкой мыши на слово Эффекты / Effects или Тень / Shadow в палитре Слои / Иллюстрация: Елизавета Чечевица, Фотосклад.Эксперт
1. Режим наложения. Наиболее удачным и реалистичным считается Умножение / Multiplay. Ради эксперимента можно выбрать любой другой.
2. Цвет тени.
3. Непрозрачность тени.
4. Угол. То, в какую сторону будет направлена тень.
5. Смещение. То, насколько сильно тень отходит от объекта.
6. Размах. Делает контур тени более толстым и грубым.
7. Размер. Делает тень более размытой.
8. Контур. Внешний вид тени. Например, цвет может заполнять тень полностью или быть только контуром.
9. Шум. Добавляет шум на тень. Небольшие значения могут быть уместны, чтобы добавить реалистичности.
Как нарисовать тень в Photoshop
Если автоматически сгенерированные программой тени не нравятся, её можно нарисовать самому! Так бывает, например, если вам не нужна огромная фигурная тень, повторяющая контур объекта, но хочется «приземлить» объект на землю.
- Вырежьте объект.
2. В палитре Слои нажмите на квадрат с плюсиком внутри, чтобы создать новый пустой слой. На нём вы будете рисовать тень.
Зажмите левой кнопкой мыши слой с будущей тенью и перенесите под объект / Иллюстрация: Елизавета Чечевица, Фотосклад.Эксперт
3. Кликните левой кнопкой мыши на слой с будущей тенью. Возьмите инструмент Кисть / Brush на панели инструментов слева.
Задайте настройки кисти с помощью строки наверху. Самая важная из настроек — режим наложения. Вам понадобится Умножение / Multiplay. Далее задайте размер кисти, её жёсткость (чем мягче, чем более размытой будет тень) и непрозрачность.
Самая важная из настроек — режим наложения. Вам понадобится Умножение / Multiplay. Далее задайте размер кисти, её жёсткость (чем мягче, чем более размытой будет тень) и непрозрачность.
Остальные настройки, кроме режима наложения, придётся подбирать вручную, исходя из ваших задач и видения — точных рекомендаций нет / Иллюстрация: Елизавета Чечевица, Фотосклад.Эксперт
Подробно об инструменте кисть и её настройках.
4. Нарисуйте тень под объектом. Желательно не ставить слишком большую непрозрачность и добавлять её мазками постепенно — если вы понаблюдаете за предметами вокруг, то увидите, что под предметами тень темнее, чем на удалении от него.
Тут всё зависит от вашего умения рисовать. Чтобы было легче и меньше уставала рука, подумайте о покупке графического планшета. Он помогает также и в ретуши, если вы в обработке захотите дальше, чем покрутить ползунки — с ним время, затраченное на ретушь, сокращается в разы.
Свободное трансформирование — как сделать тень в Photoshop
Хотите создать имитацию длинной закатной тени, стелющейся по поверхности? Тогда этот способ окажется лучшим из предложенных.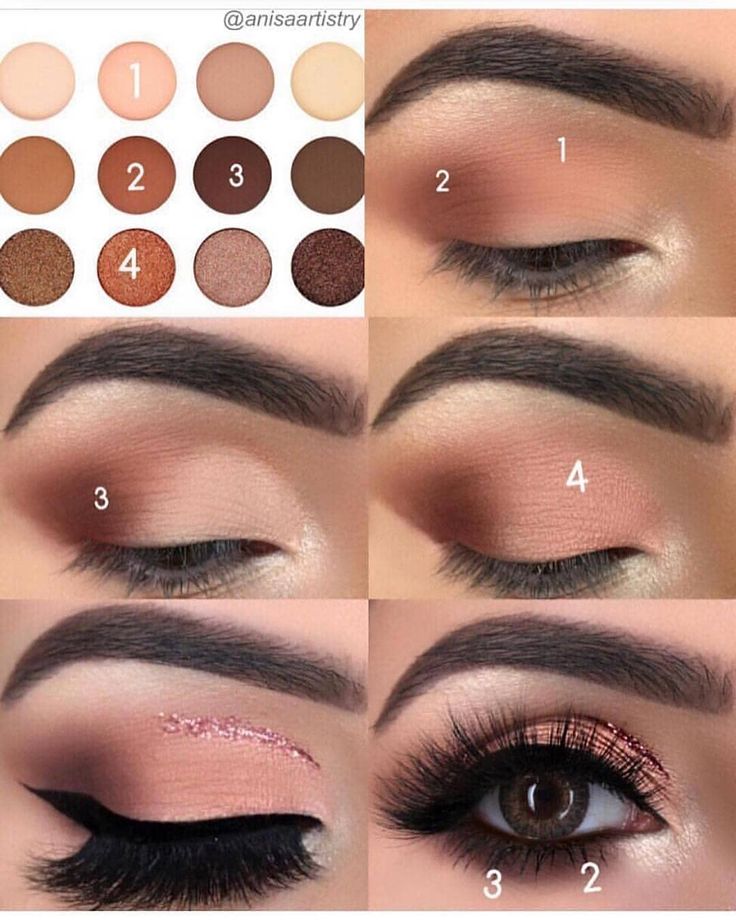
1. Откройте фотографию с предметом, которому хотите добавить тень, и вырежьте его.
2. Создайте дубликат вырезанного предмета. Для этого нажмите Ctrl + J или правой кнопкой мыши по слою — Создать дубликат слоя / Duplicate Layer.
3. Кликните левой кнопкой мыши по копии слоя, которая находится внизу. Это наша будущая тень, которую нужно покрасить в цвет тени. Например, в чёрный.
Чтобы залить слой чёрным цветом:
- Нажмите на иконку с чёрным и белым квадратом в левой части экрана.
Поменяйте цвета местами с помощью стрелочки или горячей клавиши X, чтобы чёрный цвет был внизу / Иллюстрация: Елизавета Чечевица, Фотосклад.Эксперт
- Нажмите Ctrl и кликните левой кнопкой мыши по слою, который хотите залить. Создастся выделение, которое не даст цвету заливки заполнить весь слой.
- Нажмите сочетание клавиш Ctrl + Delete. Будущая тень зальётся чёрным цветом.
- Нажмите Ctrl + D, чтобы снять выделение.
После этого поставьте слой в режим наложения Умножение / Multiply / Иллюстрация: Елизавета Чечевица, Фотосклад. Эксперт
Эксперт
4. Кликните на слой-тень и перейдите в команду Редактирование / Edit — Свободное трансформирование / Free Transform.
Горячие клавиши для свободного трансформирования — Ctrl + T. Теперь тень можно перемешать и сдвигать как угодно / Иллюстрация: Елизавета Чечевица, Фотосклад.Эксперт
Возможные варианты трансформации тени:
– чтобы «положить» тень, нажмите правой кнопкой мыши и выберите Отразить по вертикали;
– чтобы перемещать тень, зажмите её левой кнопкой мыши и сдвигайте;
– чтобы создать ощущение перспективы, будто тень лежит на поверхности, нажмите правой кнопкой мыши и выберите Перспектива / Perspective.
Меню активируется нажатием правой кнопки мыши / Иллюстрация: Елизавета Чечевица, Фотосклад.Эксперт
5. Когда вы получите нужную форму тени, нажмите клавишу Enter. Получившуюся тень можно доработать.
Размойте тень с помощью Фильтр / Filter — Размытие / Blur — Размытие по Гауссу / Gaussian Blur или уменьшите её Непрозрачность / Opacity в палитре Слои / Иллюстрация: Елизавета Чечевица, Фотосклад. Эксперт
Эксперт
Взгляд с поволокой: как правильно наносить тени для век
Heroine.ru
Пользоваться тенями для многих проще, чем подводкой, но здесь по-прежнему остается немало поводов для ошибок. Heroine составил основные советы, которые помогут удачно нанести тени. Расскажем, как сделать их более яркими и стойкими, правильно сочетать оттенки и растушевывать, и какие инструменты для этого использовать.
© Heroine.ru
Когда торопишься, используй пальцы
Видео дня
Если у тебя нет времени расположиться перед зеркалом и неспешно наносить макияж, используй пальцы вместо кистей. Этот способ особенно удобен для кремовых теней, хотя подходит для всех видов, кроме разве что рассыпчатых. Пальцем легко равномерно распределить тени по поверхности века и не переборщить с пигментом. Не втирай косметику в кожу, а аккуратно вбивай подушечками пальцев. Перед тем как наносить макияж, обязательно тщательно вымой руки.
Кистей для макияжа должно быть несколько
В макияже редко используется один оттенок теней, поэтому и кистей должно быть несколько. Каждый раз мыть и сушить кисть неудобно, к тому же разные инструменты позволят экспериментировать с техниками. Есть много видов кистей для макияжа Для повседневного использования достаточно двух: базовой плоской с закругленным концом и немного распушенной. Первой удобно наносить и распределять тени. Перед покупкой убедись, что она мягкая и не царапает кожу. Пушистая закругленная кисть пригодится для растушевки. Она должна быть мягче базовой. Такой кистью можно смешивать оттенки и создавать красивую «дымку» на веках.
Сначала подготовь веки
Наносить тени лучше всего на базу: так они продержатся дольше, не скатаются и будут выглядеть насыщенней. К тому же основа выровняет цвет века, загрунтует складки и морщинки. В качестве базы можно использовать специальное средство – ты его найдешь у многих известных косметических брендов. Если такой основы у тебя нет, подойдет рассыпчатая пудра или мерцающий крем с санскрином: нанеси на веко, а уже затем приступай к макияжу.
11 способов сделать свой макияж ярче
Добавь блеска своим глазам!
Сочетай темные и светлые оттенки
Если не уверена в своем умении правильно сочетать разные цвета, выбирай беспроигрышный вариант – темный и светлый оттенок одной и той же палитры. Это базовое правило макияжа век. Сначала нанеси светлый оттенок на все веко. Затем корректируй форму темными тенями: подчеркни одну треть нижнего века с внешней стороны, распредели этот же цвет на подвижном веке до орбитальной линии. Дальше останется хорошо растушевать границу темных теней с помощью светлого оттенка. Расставляй акценты мерцающими тенями Внутренняя сторона века должна сиять – это делает взгляд визуально более свежим и открытым. Ставь небольшой блик на внутреннем уголке глаза, используя мерцающие тени. Хочешь добавить больше блеска, концентрируй его на средней и внутренней части века. Для дополнительного мерцания подойдут рассыпчатые тени, в отличие от кремовых они не испортят тот макияж, который уже нанесен.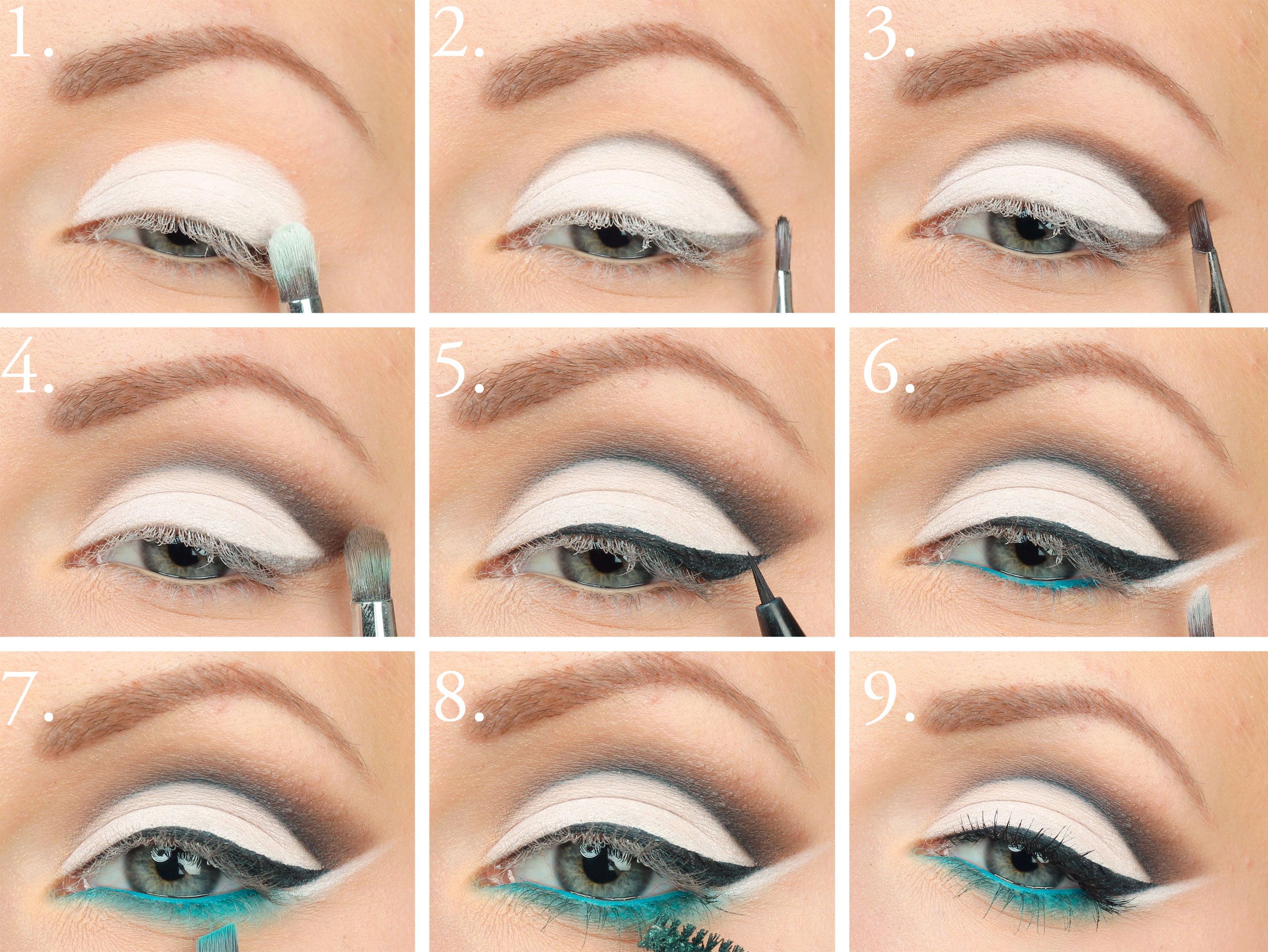
Правильно растушевывай тени
Растушевка – самый важный этап макияжа. От нее зависит, насколько гармонично смешаются тени и насколько естественно это будет выглядеть. В идеале переход из светлого оттенка в темный должен быть незаметен – за исключением случаев, когда ты хочешь добиться намеренного контраста. Растушевывай тени от внешнего края к внутреннему, доходя до середины века. Движения должны быть легкими, едва ощутимыми, не пытайся сильнее прижать кисть, чтобы как можно сильнее растереть тени. Лучше проявить терпение и аккуратно растушевывать в течение нескольких минут: от этого и эффект будет выразительней, и нежная кожа век не пострадает.
Сделай сам
Добавить тень к тексту или фигуре
Excel для Microsoft 365 Word для Microsoft 365 PowerPoint для Microsoft 365 Excel для Microsoft 365 для Mac Word для Microsoft 365 для Mac PowerPoint для Microsoft 365 для Mac Excel для Интернета Word для Интернета PowerPoint для Интернета Excel 2021 Word 2021 PowerPoint 2021 Excel 2021 для Mac Word 2021 для Mac PowerPoint 2021 для Mac Excel 2019 Word 2019 PowerPoint 2019 Excel 2019 для Mac Word 2019 для Mac PowerPoint 2019 для Mac PowerPoint 2016 Excel 2016 для Mac Word 2016 для Mac PowerPoint 2016 для Mac Excel 2013 Word 2013 Outlook 2013 PowerPoint 2013 Больше. ..Меньше
..Меньше
Примечание: Эта статья выполнила свою работу и скоро будет удалена. Чтобы предотвратить проблемы «Страница не найдена», мы удаляем известные нам ссылки. Если вы создали ссылки на эту страницу, удалите их, и вместе мы будем поддерживать связь с Интернетом.
Ключом к применению тени к фигуре или тексту в WordArt является переход в нужное место на вкладке Формат средств рисования . Для формы вы переходите к Shape Effects , а для текста — к Текстовые эффекты .
Щелкните фигуру.
Совет: Чтобы добавить тень к нескольким фигурам, щелкните первую фигуру, а затем, удерживая клавишу CTRL, щелкните другие фигуры.
org/ListItem»>
На вкладке Drawing Tools Format щелкните Эффекты формы > Тень , а затем выберите нужную тень.
Когда вы наводите указатель мыши на один из эффектов тени, он отображается в виде предварительного просмотра фигуры.
Совет: Чтобы настроить тень, нажмите Параметры тени в нижней части вариантов тени.
Выберите текст WordArt, к которому вы хотите добавить тень.
Совет: В PowerPoint вы также можете выделить текст, не являющийся WordArt, и применить к нему тень.

На вкладке Средства рисования Формат нажмите Text Effects > Shadow , а затем выберите нужную тень.
Когда вы наводите указатель мыши на один из эффектов тени, он отображается в виде предварительного просмотра текста.
Совет: Чтобы настроить тень, нажмите Параметры тени в нижней части вариантов тени.
Подробнее о тенях и эффектах
Добавьте эффект для изображения.
Какой продукт вы используете?
- Какой продукт вы используете?
- Office 2016 для Mac
- Office для Mac 2011
Вы можете применять различные стили теней к объектам, таким как фигуры, изображения или текст, в Word, Excel и PowerPoint в Office 2016 для Mac. Параметры тени включают внешние тени, внутренние тени и тени в перспективе (также называемые падающими тенями). Ключ в том, чтобы найти правильные меню «Формат» и «Эффекты» для типа объекта, с которым вы работаете.
Параметры тени включают внешние тени, внутренние тени и тени в перспективе (также называемые падающими тенями). Ключ в том, чтобы найти правильные меню «Формат» и «Эффекты» для типа объекта, с которым вы работаете.
Щелкните фигуру.
Совет: Чтобы добавить тень сразу к нескольким фигурам, щелкните первую фигуру, а затем, удерживая клавишу Shift, щелкните другие фигуры.
На вкладке Shape Format щелкните (значок Shape Effects ), наведите указатель на Shadow , а затем щелкните нужную тень.
Совет: Чтобы настроить тень (путем настройки таких параметров, как прозрачность, размер и цвет), нажмите Параметры тени в нижней части меню тени.

Нажмите на картинку.
Совет: Чтобы добавить тень сразу к нескольким изображениям, щелкните первое изображение, а затем, удерживая нажатой клавишу Shift, щелкните другие изображения.
В PowerPoint 2016 для Mac и Excel 2016 для Mac: на вкладке Формат изображения щелкните Эффекты рисунка , наведите указатель мыши на Тень , а затем щелкните нужную тень.
В Word 2016 для Mac: на Формат изображения вкладку, нажмите (значок Picture Effects ), выберите Shadow , а затем щелкните нужную тень.

Совет. Чтобы настроить тень (путем настройки таких параметров, как прозрачность, размер и цвет), нажмите Параметры тени в нижней части меню тени.
Выберите текст WordArt, к которому вы хотите добавить тень.
На вкладке Shape Format щелкните (значок Text Effects ), наведите указатель на Shadow , а затем щелкните нужную тень.
Советы:
- org/ListItem»>
Чтобы настроить тень (путем настройки таких параметров, как прозрачность, размер и цвет), щелкните Параметры тени в нижней части меню тени.
Эффекты внутренней и внешней тени могут быть не видны с очень темным текстом. Попробуйте изменить цвет текста или применить стиль тени «Перспектива».
Примечания:
Только для Word 2016 для Mac : Если ваш документ был создан с использованием более ранней версии Word, вы можете использовать режим совместимости. Вот как добавить тень, когда ваш документ находится в режиме совместимости
- org/ListItem»>
В разделе Text Effects выберите вкладку Text Effects и нажмите Shadow .
Выберите текст или объект WordArt, который вы хотите отформатировать.
Вы можете применять различные стили теней к объектам, таким как фигуры, изображения или текст, в Word, Excel и PowerPoint в Office для Mac 2011. Параметры тени включают внешние тени, внутренние тени и перспективные тени (также известные как как тени). Ключ в том, чтобы найти правильные меню «Формат» и «Эффекты» для типа объекта, с которым вы работаете.
Щелкните фигуру, которую вы хотите изменить, а затем щелкните вкладку Формат .

В разделе Стили формы щелкните Эффекты , выберите Тень , а затем щелкните нужный стиль тени.
Щелкните фигуру, которую вы хотите изменить, а затем щелкните вкладку Формат .
В разделе Стили формы щелкните Эффекты , выберите Тень , а затем щелкните нужный стиль тени.
Щелкните фигуру, которую вы хотите изменить, а затем перейдите на вкладку Формат.
На вкладке Главная в разделе Формат щелкните Быстрые стили , выберите Тень , а затем щелкните нужный стиль тени.
Выберите текст или объект WordArt, который необходимо отформатировать.
org/ListItem»>
На вкладке Формат в разделе Стили текста щелкните Эффекты , выберите Тень , а затем щелкните нужный стиль тени.
Если ваш документ был создан с использованием более ранней версии Word, вы можете использовать режим совместимости. Вот как можно добавить тень, когда ваш документ находится в режиме совместимости.
Примечание. Текстовые эффекты нельзя применять к тексту в ячейке.
Выберите объект WordArt, который вы хотите отформатировать.
org/ListItem»>
На вкладке Формат в разделе Стили текста щелкните Эффекты , выберите Тень , а затем щелкните нужный стиль тени.
Выберите текст или объект WordArt, который вы хотите отформатировать.
На вкладке Формат в разделе Стили текста щелкните Эффекты , выберите Тень , а затем щелкните нужный стиль тени.
Эффекты тени для текста и фигур не поддерживаются в Microsoft 365 в Интернете.
Однако вы можете применить стили формы, которые включают эффект мягкой тени:
Нарисуйте фигуру, а затем выберите ее.
На вкладке Drawing Tools Format откройте коллекцию Shape Styles , щелкнув стрелку справа, а затем выберите эффект в нижней строке галереи.
(Фигуры и объекты WordArt доступны в PowerPoint в Интернете и Excel в Интернете.)
Как добавить тень к тексту и изображениям в Photoshop
Когда вы хотите добавить тень к тексту или изображениям в Photoshop, не сразу понятно, как это сделать. Это потому, что эффекты тени скрыты в настройках стилей слоя.
Чтобы добавить тень к тексту или изображениям в Photoshop, сначала выберите нужный слой, затем щелкните значок «FX» в нижней части панели «Слои». Из предоставленных стилей слоя выберите «Тень», чтобы применить его к тексту или изображению. Откроется диалоговое окно «Стили слоя», предлагающее дополнительные настройки, такие как размер, мягкость и положение тени.
Теперь существует множество эффектов, которые можно использовать для улучшения внешнего вида теней в Photoshop. Хотите ли вы простую черную тень или хотите оживить ее цветом, все это легко сделать в диалоговом окне стилей слоя. В этом уроке вы подробно рассмотрите пошаговый процесс создания теней, а также несколько полезных советов, которые помогут вашим теням выглядеть именно так, как вы себе представляете!
Как добавить тень в Photoshop
Шаг 1.
 Выделение слоя с текстом или изображением
Выделение слоя с текстом или изображением
Перед созданием тени необходимо указать программе Photoshop, к какому слою ее применить. Щелкнув по тексту или изображению, чтобы выделить его, Photoshop будет точно знать, где вы хотите применить тень.
В этом примере я добавлю тень к тексту, но те же шаги применимы и к слою изображения.
Шаг 2: выберите «Эффекты слоя» > «Тень»
Самый простой способ добавить эффект слоя в Photoshop — использовать Значок FX находится внизу панели слоев.
Нажав на этот значок, вы увидите различные творческие настройки слоя, которые вы можете применить. Поскольку вы хотите создать тень, нажмите «Тень» в списке параметров.
Тень будет применена к выделенному тексту или слою изображения, но осталось настроить некоторые дополнительные параметры!
Шаг 3: Настройка положения тени
После выбора параметра тени откроется диалоговое окно стилей слоя, в котором будут показаны настройки тени. Первым делом нужно отрегулировать положение тени. Это легко сделать с помощью регулировки угла наклона.
Первым делом нужно отрегулировать положение тени. Это легко сделать с помощью регулировки угла наклона.
Существует два способа регулировки угла/положения тени. Самый простой способ — просто щелкнуть в любом месте настройки источника света. Этот параметр изменяет направление, из которого исходит «свет», поэтому размещает тень на противоположной стороне источника.
Например, белая линия направлена вниз, указывая, с какой стороны падает свет, создавая тень на верхней стороне текста. Это работает одинаково для любого места, где вы устанавливаете угол освещения.
Второй вариант — просто ввести точный угол, под которым должна быть тень. Например, введя 45°, он соответствующим образом отрегулирует угол освещения.
Оба варианта одинаково хорошо работают для изменения положения тени, но регулировка источника света упрощает эту задачу, поскольку вы можете больше экспериментировать.
Шаг 4. Уточните внешний вид тени
Теперь, когда тень находится под нужным вам углом; пришло время настроить внешний вид вашей тени.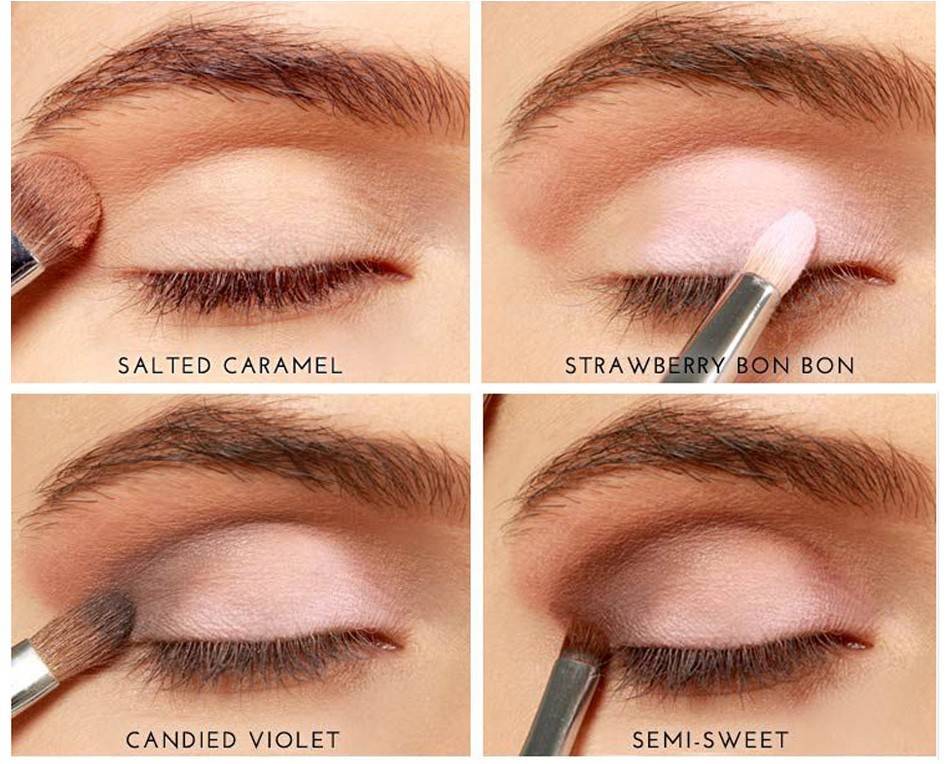 Под регулировкой угла находятся три ползунка, называемые «Расстояние», «Распространение» и «Размер»; давайте разберем, что делает каждый из них.
Под регулировкой угла находятся три ползунка, называемые «Расстояние», «Распространение» и «Размер»; давайте разберем, что делает каждый из них.
- Расстояние: Эта настройка определяет, насколько далеко тень от текста или изображения. Чем больше ваше расстояние, тем более несвязанными станут тень и слой.
- Spread: Этот параметр определяет ширину тени по отношению к слою. Например, с тенью текстового слоя больший разброс сделает тень каждой буквы более густой.
- Размер: Настройка размера во многом аналогична настройке растушевки инструмента «Кисть». При большем размере края вашей тени будут становиться все более мягкими.
Не существует правильного или неправильного способа настройки этих ползунков, поэтому просто экспериментируйте с каждым, пока не будете довольны внешним видом тени.
Шаг 5: Нажмите OK, чтобы зафиксировать изменения
Когда вы довольны видом тени, пришло время зафиксировать изменения. Просто нажмите OK в диалоговом окне стилей слоя, чтобы выйти из настроек и вернуться на панель слоев.
Просто нажмите OK в диалоговом окне стилей слоя, чтобы выйти из настроек и вернуться на панель слоев.
Теперь рядом с вашим слоем будет значок FX с тенью, указанной под ним. Если вы хотите вернуться и отрегулировать тень позже, просто дважды щелкните по слову «Тень» , чтобы снова открыть диалоговое окно стилей слоя.
Как изменить цвет тени в Photoshop
После двойного щелчка по миниатюре слоя или значку стиля слоя выберите параметр «Тень» в левой части диалогового окна. Здесь, в верхней части настроек тени, есть цветное поле рядом с параметром режима наложения. Нажмите на это цветное поле, чтобы открыть цветовую палитру и выбрать новый цвет тени.
Существуют дополнительные способы настройки внешнего вида цвета с помощью режима наложения или прозрачности. В большинстве случаев лучше оставить режим наложения «Нормальный».
Что касается непрозрачности, вы можете изменить прозрачность тени, подняв или уменьшив ее. При непрозрачности 0% тень будет полностью невидимой , а при непрозрачности 100% она будет полностью видимой . Если вы хотите создать тонкую тень, попробуйте уменьшить непрозрачность, чтобы быстро смягчить интенсивность тени.
При непрозрачности 0% тень будет полностью невидимой , а при непрозрачности 100% она будет полностью видимой . Если вы хотите создать тонкую тень, попробуйте уменьшить непрозрачность, чтобы быстро смягчить интенсивность тени.
Если вы довольны настройками, нажмите OK, чтобы выйти из диалогового окна стилей слоя.
Как создавать длинные тени в Photoshop
Теперь, в отличие от обычных теней, длинные тени простираются от изображения или текста гораздо дальше, оставаясь при этом связанными. К сожалению, нет способа создать длинные тени, используя методы, которые вы уже изучили. К счастью, их все еще легко создать, используя шаги, описанные ниже.
Чтобы сделать длинные тени в Photoshop, сначала продублируйте текст. Выберите нижний слой и нажмите Command/Control + T, чтобы наклонить текст в соответствии с желаемой тенью. Подтвердите свои изменения, затем удерживайте Alt/Option + клавишу со стрелкой вверх, чтобы дублировать текст под углом 100 раз. После завершения объедините дубликаты слоев и переместите их за исходный текст.
После завершения объедините дубликаты слоев и переместите их за исходный текст.
Шаг 1. Дублируйте слой с текстом или изображением
В зависимости от того, хотите ли вы создать длинную тень на тексте или на изображении, вначале шаги будут немного отличаться. С учетом сказанного, этот шаг остается одинаковым для обеих ситуаций. Выделив текстовый или графический слой, нажмите Command/Control + J (Mac/ПК), чтобы дублировать слой.
Шаг 2. Измените цвет нижнего слоя
Прежде чем создавать длинную тень, давайте выберем цвет. В случае текста выберите текстовый слой, откройте панель символов и выберите новый цвет текста.
С изображением вам нужно заполнить изображение сплошным цветом. Сначала щелкните нижележащий слой изображения, чтобы выделить его, затем удерживайте Command/Control + Щелкните миниатюру слоя . Это превратит форму вашего изображения в активное выделение.
Теперь щелкните цвет переднего плана на панели инструментов и выберите новый цвет из цветовой палитры.
Пока выделение активно, нажмите Alt/Option + Delete (ПК/Mac), чтобы заполнить выделение цветом переднего плана. Затем нажмите Command/Control + D (Mac/ПК), чтобы отменить выбор слоя изображения.
Шаг 3. Отрегулируйте угол текста или изображения
Выбрав нижележащий слой, нажмите Command/Control + T (Mac/ПК), чтобы получить доступ к инструменту преобразования. На верхней панели настроек вы увидите настройку поворота, оставленную на 0 ° по умолчанию. Щелкните в этом поле и введите угол, под которым должна быть ваша длинная тень. В этом примере я введу 45°, и слой текста или изображения повернется, чтобы соответствовать этому углу.
Поскольку вы работаете с нижележащим слоем, вы должны увидеть наклонный слой под вашим дублированным слоем.
Шаг 4: Продублируйте слой с наклоном 100 раз
100 раз?! Вы с ума сошли?!
Это может показаться много, но есть простая комбинация клавиш, которую вы можете использовать, чтобы сделать это за считанные секунды. С выбранным нижележащим слоем под углом обязательно активируйте инструмент «Перемещение», нажав V . Теперь нажмите и удерживайте Alt/Option + клавишу со стрелкой вверх , чтобы дублировать и непрерывно перемещать слой.
Удерживая этот ярлык, Photoshop продолжит дублировать и перемещать ваш слой, чтобы в конечном итоге создать длинную тень. Примерно после 100 копий у вас останется достаточно для работы с этим эффектом.
Шаг 5. Объедините дублированные слои
Щелкнув верхнюю часть дублированных слоев, прокрутите вниз до самого нижнего и щелкните между ними, удерживая клавишу Shift, чтобы выделить все слои. Теперь нажмите Command/Control + E , чтобы объединить все более 100 слоев в один слой.
Ах, мир и порядок восстановлены на панели слоев.
Шаг 6. Исправьте угол длинной тени
Теперь у вас есть длинная тень, но она не соответствует вашему тексту или изображению. Нажав Command/Control + T (Mac/ПК), вернитесь к настройке поворота и введите отрицательное значение исходного ввода. Поскольку ранее я установил угол поворота на 45°, теперь я установлю его на -45°, чтобы исправить его.
Шаг 7: Переместите длинную тень
Ваша длинная тень может немного отличаться от текста или изображения, поэтому измените положение, выбрав инструмент «Перемещение» ( V ) и перетащив его на место.
Шаг 8: Продублируйте и расширьте длинную тень
Если вас устраивает размер вашей длинной тени, то ваша работа выполнена. Однако вы можете дополнительно расширить тень, продублировав и переместив слой. Выделив слой с длинной тенью, нажмите Command/Control + J (Mac/PC), чтобы продублировать его.