Как сделать тень в Photoshop —
3 способа | Урок | Фото, видео, оптика
В предметной съёмке, съёмке каталогов и творческой фотографии, где нужно совмещать несколько снимков, мало просто вырезать и переставить объект. Чтобы он смотрелся реалистично, необходимо подогнать его по цветам и яркости к окружающей среде, а также добавить тень.
Рассказываем, как сделать тень в Photoshop всего за пару минут и тем самым добавить реалистичности изображению.
Тень как бы «приземляет» предмет, создавая ощущение, что он правда находится в сцене / Иллюстрация: Елизавета Чечевица, Фотосклад.Эксперт / Фото: unsplash.com
Как создать тень в Photoshop с помощью стилей слоя
Настройки стиля слоя Тень
Как нарисовать тень в Photoshop
Свободное трансформирование — как сделать тень в Photoshop
Как создать тень в Photoshop с помощью стилей слоя
Стили слоя — это инструменты, которые автоматически генерируют эффекты. Например, свечение, обводку, заливку или тень. Их используют графические дизайнеры, когда работают с векторной графикой, с помощью стилей слоя можно украсить текст. Естественно, их применяют и фотографы в коллажировании. Рассказываем, как сделать тень тексту или объекту.
Например, свечение, обводку, заливку или тень. Их используют графические дизайнеры, когда работают с векторной графикой, с помощью стилей слоя можно украсить текст. Естественно, их применяют и фотографы в коллажировании. Рассказываем, как сделать тень тексту или объекту.
1. Откройте фотографию с объектом, для которого хотите добавить тень.
Далее предмет нужно вырезать любым удобным способом — вручную маской, с помощью быстрого выделения или, как в случае с данным примером, нажатием кнопки «Удалить фон» в палитре Свойства / Properties.
Подробно о том, как вырезать предмет и удалить фон, читайте по ссылкам.
2. Создайте под объектом однотонный фон, чтобы лучше видеть результат работы.
В палитре Слои / Layers нажмите на чёрно-белый круг и выберите команду Цвет / Solid Color. В открывшейся палитре выберите белый цвет и нажмите Ок / Иллюстрация: Елизавета Чечевица, Фотосклад.Эксперт
Зажмите левую кнопку, находясь на слое с заливкой, и перенесите его под слой с вырезанным объектом. Теперь заливка не перекрывает предмет, а лежит под ним, создавая фон.
Теперь заливка не перекрывает предмет, а лежит под ним, создавая фон.
3. Пришло время добавлять тень! Кликните левой кнопкой мыши на слой с вырезанным объектом. Внизу на панели Слои найдите значок с буквами fx — это и есть стили слоя. В выпадающем списке выберите Тени / Shadows.
В открывшемся окне задайте нужные параметры тени — толщину, цвет, размытость, угол наклона — и нажмите Ок / Иллюстрация: Елизавета Чечевица, Фотосклад.Эксперт
Настройки стиля слоя Тень
В любой момент вы можете поменять настройки тени. Для этого кликните дважды левой кнопкой мыши на слово Эффекты / Effects или Тень / Shadow в палитре Слои / Иллюстрация: Елизавета Чечевица, Фотосклад.Эксперт
1. Режим наложения. Наиболее удачным и реалистичным считается Умножение / Multiplay. Ради эксперимента можно выбрать любой другой.
2. Цвет тени.
3. Непрозрачность тени.
4. Угол. То, в какую сторону будет направлена тень.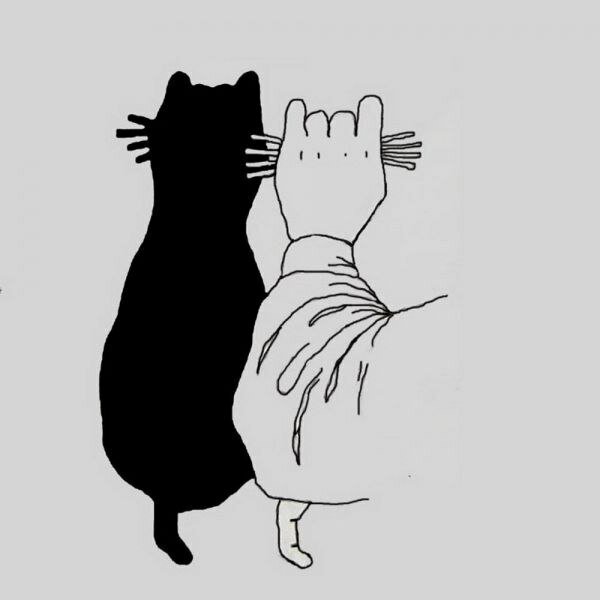
5. Смещение. То, насколько сильно тень отходит от объекта.
6. Размах. Делает контур тени более толстым и грубым.
7. Размер. Делает тень более размытой.
8. Контур. Внешний вид тени. Например, цвет может заполнять тень полностью или быть только контуром.
9. Шум. Добавляет шум на тень. Небольшие значения могут быть уместны, чтобы добавить реалистичности.
Как нарисовать тень в Photoshop
Если автоматически сгенерированные программой тени не нравятся, её можно нарисовать самому! Так бывает, например, если вам не нужна огромная фигурная тень, повторяющая контур объекта, но хочется «приземлить» объект на землю.
- Вырежьте объект.
2. В палитре Слои нажмите на квадрат с плюсиком внутри, чтобы создать новый пустой слой. На нём вы будете рисовать тень.
Зажмите левой кнопкой мыши слой с будущей тенью и перенесите под объект / Иллюстрация: Елизавета Чечевица, Фотосклад.Эксперт
3. Кликните левой кнопкой мыши на слой с будущей тенью.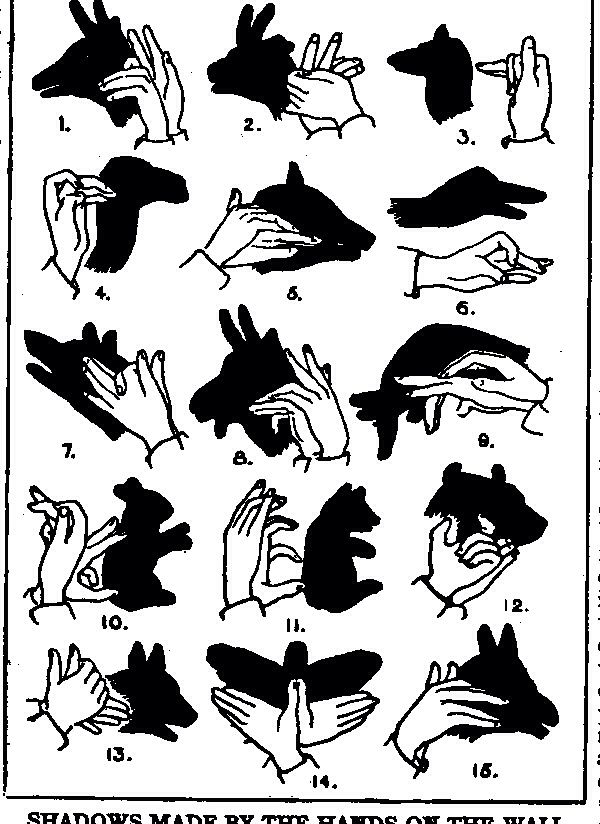 Возьмите инструмент Кисть / Brush на панели инструментов слева.
Возьмите инструмент Кисть / Brush на панели инструментов слева.
Задайте настройки кисти с помощью строки наверху. Самая важная из настроек — режим наложения. Вам понадобится Умножение / Multiplay. Далее задайте размер кисти, её жёсткость (чем мягче, чем более размытой будет тень) и непрозрачность.
Остальные настройки, кроме режима наложения, придётся подбирать вручную, исходя из ваших задач и видения — точных рекомендаций нет / Иллюстрация: Елизавета Чечевица, Фотосклад.Эксперт
Подробно об инструменте кисть и её настройках.
4. Нарисуйте тень под объектом. Желательно не ставить слишком большую непрозрачность и добавлять её мазками постепенно — если вы понаблюдаете за предметами вокруг, то увидите, что под предметами тень темнее, чем на удалении от него.
Тут всё зависит от вашего умения рисовать. Чтобы было легче и меньше уставала рука, подумайте о покупке графического планшета. Он помогает также и в ретуши, если вы в обработке захотите дальше, чем покрутить ползунки — с ним время, затраченное на ретушь, сокращается в разы.
Свободное трансформирование — как сделать тень в Photoshop
Хотите создать имитацию длинной закатной тени, стелющейся по поверхности? Тогда этот способ окажется лучшим из предложенных.
1. Откройте фотографию с предметом, которому хотите добавить тень, и вырежьте его.
2. Создайте дубликат вырезанного предмета. Для этого нажмите Ctrl + J или правой кнопкой мыши по слою — Создать дубликат слоя / Duplicate Layer.
3. Кликните левой кнопкой мыши по копии слоя, которая находится внизу. Это наша будущая тень, которую нужно покрасить в цвет тени. Например, в чёрный.
Чтобы залить слой чёрным цветом:
- Нажмите на иконку с чёрным и белым квадратом в левой части экрана.
Поменяйте цвета местами с помощью стрелочки или горячей клавиши X, чтобы чёрный цвет был внизу / Иллюстрация: Елизавета Чечевица, Фотосклад.Эксперт
- Нажмите Ctrl и кликните левой кнопкой мыши по слою, который хотите залить.
 Создастся выделение, которое не даст цвету заливки заполнить весь слой.
Создастся выделение, которое не даст цвету заливки заполнить весь слой. - Нажмите сочетание клавиш Ctrl + Delete. Будущая тень зальётся чёрным цветом.
- Нажмите Ctrl + D, чтобы снять выделение.
После этого поставьте слой в режим наложения Умножение / Multiply / Иллюстрация: Елизавета Чечевица, Фотосклад.Эксперт
4. Кликните на слой-тень и перейдите в команду Редактирование / Edit — Свободное трансформирование / Free Transform.
Горячие клавиши для свободного трансформирования — Ctrl + T. Теперь тень можно перемешать и сдвигать как угодно / Иллюстрация: Елизавета Чечевица, Фотосклад.Эксперт
Возможные варианты трансформации тени:
– чтобы «положить» тень, нажмите правой кнопкой мыши и выберите Отразить по вертикали;
– чтобы перемещать тень, зажмите её левой кнопкой мыши и сдвигайте;
– чтобы создать ощущение перспективы, будто тень лежит на поверхности, нажмите правой кнопкой мыши и выберите Перспектива / Perspective.
Меню активируется нажатием правой кнопки мыши / Иллюстрация: Елизавета Чечевица, Фотосклад.Эксперт
5. Когда вы получите нужную форму тени, нажмите клавишу Enter. Получившуюся тень можно доработать.
Размойте тень с помощью Фильтр / Filter — Размытие / Blur — Размытие по Гауссу / Gaussian Blur или уменьшите её Непрозрачность / Opacity в палитре Слои / Иллюстрация: Елизавета Чечевица, Фотосклад.Эксперт
Как сделать тень в Photoshop
30 января 2022
Ликбез
Технологии
Три способа добавить объекту на фото больше объёма и динамики.
Тени — одна из важнейших составляющих композиции, которая делает сцену реалистичнее и живее. Если не позаботиться об этом элементе, добавляя новый объект на фото, то предмет «повиснет» в воздухе и кадр получится неестественным.
При создании тени важно помнить, что она должна появиться со стороны, противоположной источнику света, и падать под одинаковым углом с другими аналогичными деталями, которые уже есть на изображении.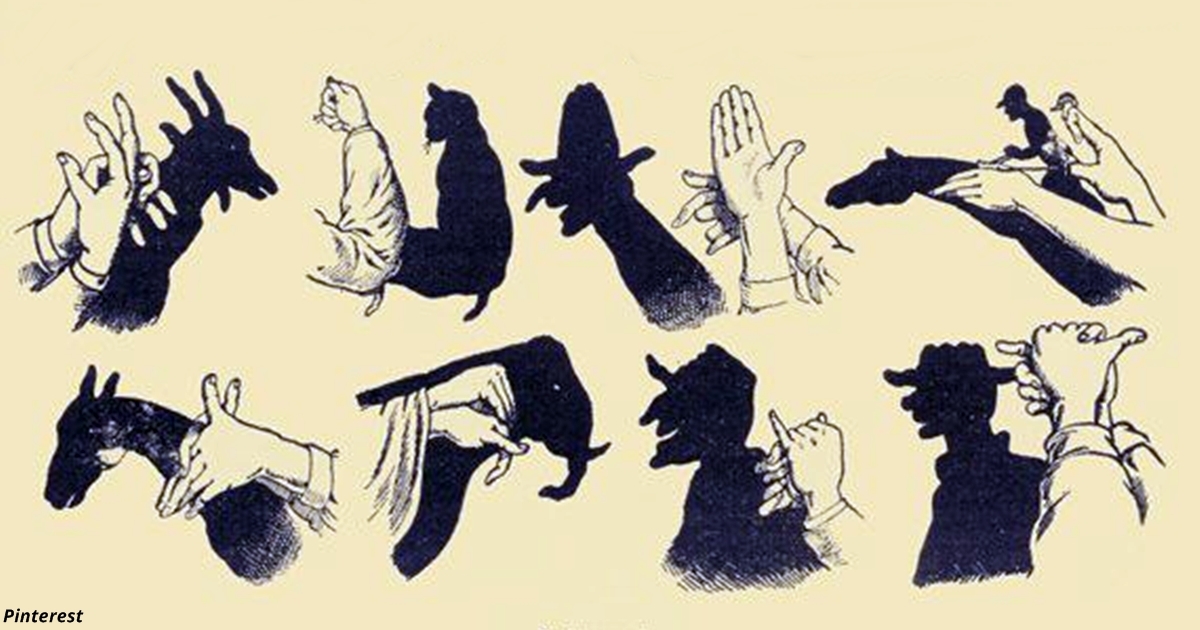
В Photoshop можно сделать тени множеством различных способов. Рассмотрим самые популярные из них.
Для macOS и Windows Photoshop предусматривает одинаковые шорткаты, но есть различия в клавишах‑модификаторах. Мы будем использовать обозначения для macOS. Если у вас Windows, просто меняйте Cmd на Ctrl.
Как сделать тень в Photoshop с помощью стилей
Один из самых простых и быстрых методов, который подойдёт для создания тени по всему контуру силуэта. На людях это смотрится не всегда хорошо, зато на тексте и каких‑то отдельных предметах очень даже ничего.
Откройте файл с объектом на прозрачном фоне и дважды кликните по слою, чтобы отобразилось меню стилей.
Включите стиль «Тень» и поиграйте с непрозрачностью, смещением и другими параметрами, пока не добьётесь желаемого результата, а затем нажмите OK.
Теперь добавьте новый слой, нажав Cmd + Shift + N, перетащите его в самый низ и выполните заливку каким‑нибудь цветом. Если же планируете переместить объект с тенью на другое изображение, то просто сохраните фото с прозрачным фоном.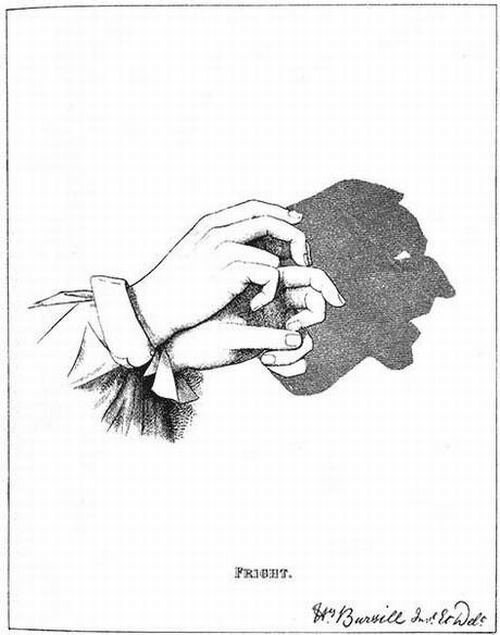
Как сделать тень в Photoshop с помощью кисти
Да, нужный элемент можно просто нарисовать! Такой вариант хорош для случаев, когда источник света находится сверху, а также подойдёт для мягких, рассеянных теней без чёткого перехода от тёмных участков к светлым.
Откройте изображение, на котором нужно сделать тень, и добавьте новый слой сочетанием Shift + Cmd + N или кликнув на кнопку с плюсиком внизу окна.
Выберите одну из мягких кистей среди доступных вариантов.
Установите параметры непрозрачности и силы нажатия в районе 35% и нарисуйте тень. Экспериментируйте, а если результат не устроит — отменяйте действия, нажимая Cmd + Z. Для большего удобства и точности настройте масштаб сочетанием Cmd и + (плюс), Cmd и – (минус).
При необходимости сделайте всю нарисованную тень мягче, уменьшив прозрачность слоя. Экспортируйте готовое изображение.
Как сделать тень в Photoshop через трансформацию
Довольно простой способ создать резкую падающую тень человека, животного или любого другого объекта.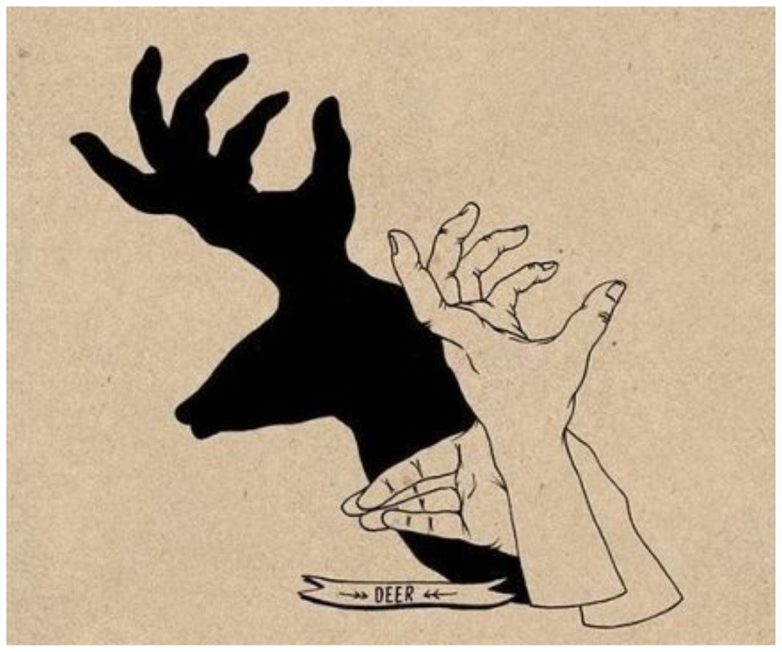 Принцип такой же, как и у метода со стилями, но даёт лучший результат.
Принцип такой же, как и у метода со стилями, но даёт лучший результат.
Откройте изображение с объектом на прозрачном фоне и дважды щёлкните по слою.
Поставьте галочку напротив стиля «Тень» и установите нужные параметры, двигая ползунки, а затем нажмите OK.
Выделите тень в списке эффектов слоя и, кликнув правой кнопкой, выберите в контекстном меню «Образовать слой».
Выделите новый слой с добавленным контуром, нажмите Cmd + T. Затем кликните правой копкой по выделению и выберите «Искажение».
Хватаясь за ключевые точки, измените размер и положение тени в соответствии с источником света и нажмите Enter.
Теперь добавьте новый слой сочетанием Shift + Cmd + N или кликом по кнопке с плюсиком и залейте его каким‑нибудь цветом. Если же собираетесь перенести объект на другое фото — не делайте больше ничего и сразу сохраните с прозрачным фоном.
Читайте также ✂️🖌👩🎨
- Как объединить слои в Photoshop: 10 способов
- Как обрезать фото в Photoshop
- Как убрать водяной знак с фото
- Как установить шрифт в Photoshop
- 75 горячих клавиш для продуктивной работы в Photoshop
Реалистичная тень Photoshop Tutorial
– Path
Реалистичные тени вокруг объектов делают фотографии профессиональными и правдоподобными.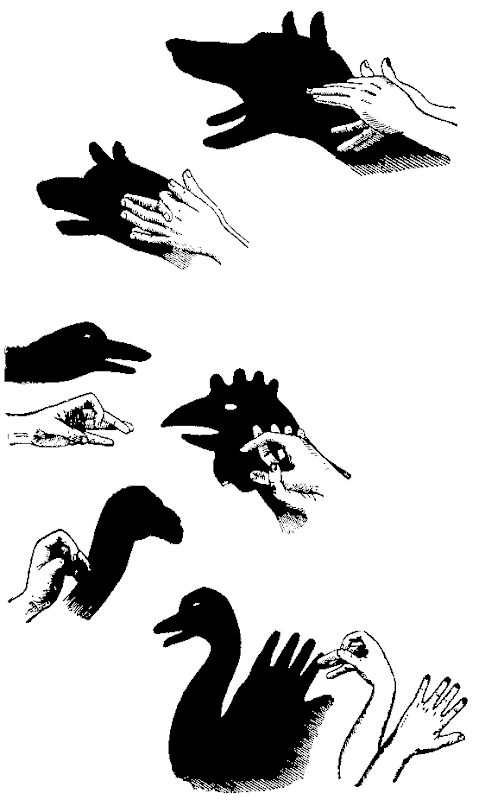 Однако у вас может не быть возможности создавать фотографии с правильными настройками или с правильным освещением для получения нужных вам теней.
Однако у вас может не быть возможности создавать фотографии с правильными настройками или с правильным освещением для получения нужных вам теней.
Проявив терпение и изящество, вы сможете добавлять естественные тени к фотографиям товаров в Photoshop. Процесс требует времени, навыков и понимания того, как работают тени.
Как создать тень в Photoshop?
Объекты имеют два типа теней: отбрасывают тени и формируют тени. Что такое отбрасываемая тень? , вам может быть интересно. Отбрасываемые тени — это тени вокруг объекта, которые появляются на полу или на других объектах вокруг объекта. Тени формы — это тени, которые появляются внутри самого объекта.
Оба типа теней определяются направлением, расстоянием и количеством источников света. Вы можете использовать тени формы на вашем объекте, чтобы дать вам представление о том, как будет выглядеть реалистичная тень.
Прежде чем вы начнете рисовать или создавать тени в Photoshop, важно понять, как работают тени. Отбрасываемые тени становятся светлее и размытее по мере удаления от объекта.
Отбрасываемые тени становятся светлее и размытее по мере удаления от объекта.
В этом уроке вы узнаете, как создать реалистичную тень в Photoshop, используя комбинацию стиля слоя «Тень», инструментов преобразования, инструмента «Градиент», размытия, масок слоя и альфа-каналов.
Учебное пособие. Как создать реалистичную тень в Photoshop
- Изолируйте объект от фона
- Создайте новый фон позади изолированного объекта
- Определите цвет отбрасываемой тени
- Создать тень
- Создайте слой из тени
- Искажение тени
- Создать альфа-канал
- Создайте градиент в альфа-канале
- Выбор размытия
- Создайте маску слоя
- Учитывайте источник света и убирайте тени
Шаг 1. Изолируйте объект от фона
Откройте фотографию, которую хотите изменить. Как только вы окажетесь в новом файле, откройте палитру Layers , выбрав Window > Layers . Вырежьте объект на фотографии и поместите его на новый слой. Дайте вашему новому слою имя, указывающее, что фон был удален (например, «изолированный»), чтобы избежать путаницы с другими слоями при создании теней.
Вырежьте объект на фотографии и поместите его на новый слой. Дайте вашему новому слою имя, указывающее, что фон был удален (например, «изолированный»), чтобы избежать путаницы с другими слоями при создании теней.
Вы можете обратиться к нашему руководству о том, как использовать волшебную палочку, чтобы изолировать объект от фона.
Щелкните значок глаза рядом с фоновым слоем, чтобы сделать фон невидимым. Таким образом, вы сможете увидеть свой объект только на прозрачном фоне.
Шаг 2: Создайте новый фон позади изолированного объекта
В палитре Layers выберите скрытый фоновый слой. Перейдите к Layer > New Layer или нажмите SHIFT+CONTROL+N (SHIFT+COMMAND+N на Mac), чтобы создать новый слой. Этот слой будет вашим новым фоном.
Залейте новый слой цветом, выбрав Edit > Fill . Выбрав Color в раскрывающемся меню, вы можете выбрать собственный цвет.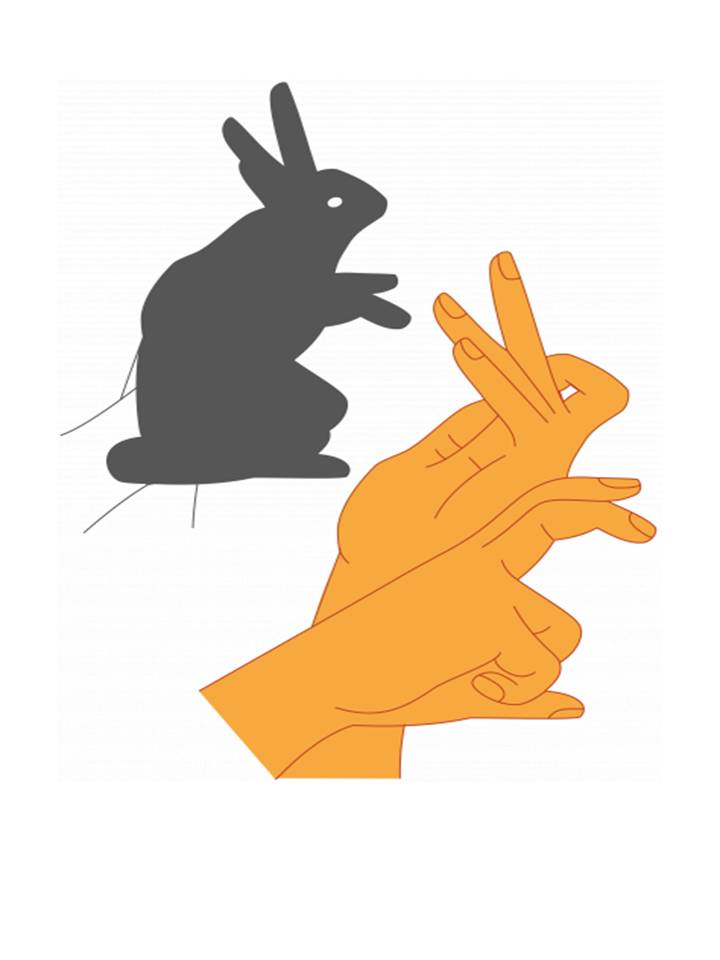
В приведенном выше примере фон был создан путем наложения нескольких градиентов поверх цвета заливки.
Шаг 3: Определите цвет отбрасываемой тени
У теней есть цвет, и вы можете посмотреть на форму теней на объекте, чтобы определить, какого цвета должна быть ваша отбрасываемая тень.
Найдите тень внутри вашего объекта и используйте инструмент «Пипетка» , чтобы выбрать эту тень.
Выбранный цвет появится в качестве цвета переднего плана в нижней части палитры Инструменты . Дважды щелкните новый цвет переднего плана, чтобы открыть диалоговое окно настройки Color Picker .
Сделайте выбранный цвет немного темнее и менее насыщенным, переместив выделение вниз и влево от цветового поля. Нажмите «ОК».
Шаг 4: Создайте тень
Выделив слой изолированного объекта, нажмите кнопку fx внизу палитры слоев и выберите Drop Shadow .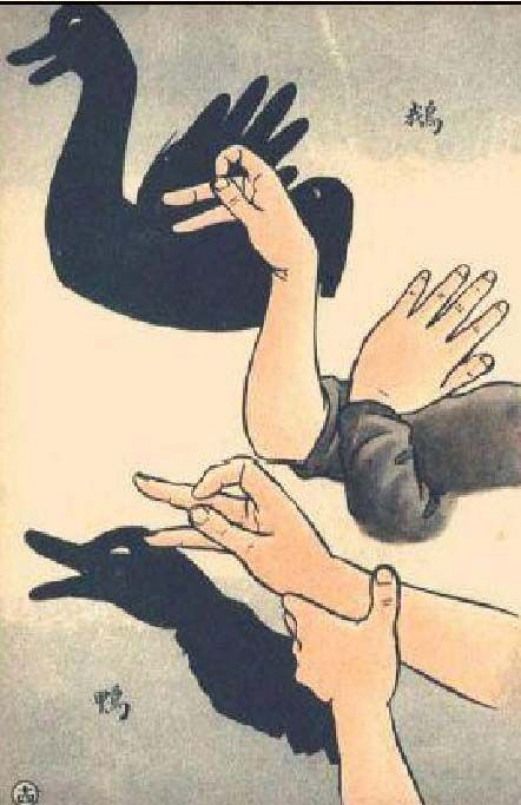
Появится диалоговое окно Drop Shadow . Создайте тень, установив цвет тени на цвет переднего плана. Уровни непрозрачности, расстояния, распространения и размера сейчас не так важны, так как вы будете настраивать все это позже, но вы можете использовать значения на скриншоте ниже в качестве отправной точки.
Если вы удовлетворены настройками Drop Shadow , нажмите OK .
Шаг 5: Создайте слой из тени
Перейдите к Слой > Слой Стиль > Создайте Слой , чтобы отделить тень от слоя. Это позволит вам изменять тень независимо от объекта. При переходе к созданию слоя может появиться диалоговое окно с предупреждением; если это так, просто нажмите ОК .
Шаг 6: Искажение тени
В палитре Layers выберите только что созданный слой тени.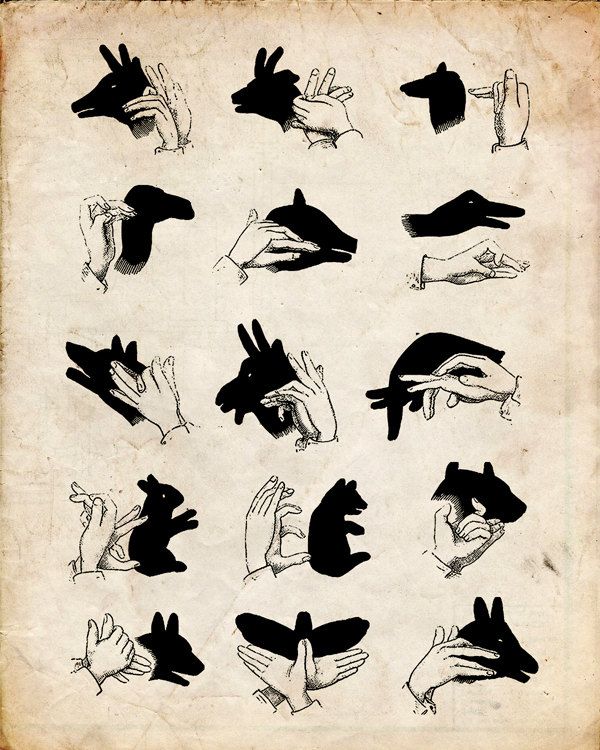
Перейдите к Edit > Transform > Distort , чтобы опустить тень на пол.
Здесь пригодятся художественные знания; подумайте, где на вашем объекте находятся тени формы, чтобы определить, в каком направлении должна падать тень естественным образом, и подумайте о точке схода вашего изображения, чтобы определить, насколько сильно вы должны исказить тень.
При необходимости вы можете выбрать определенные участки тени и трансформировать их независимо друг от друга, чтобы обеспечить соединение тени со всеми частями объекта, которые касаются пола.
Сэкономьте время и позвольте нам оживить ваши продукты с помощью теней всего от 0,25 доллара США за изображение.
Подробнее
Для этого установите Режим наложения Режим слоя тени на Нормальный и залейте 100%.
Нарисуйте выделение вокруг области вашей тени, которую нужно изменить, используя Rectangular Marquee Tool , а затем перейдите к Edit > Transform > Distort для редактирования этой части тени.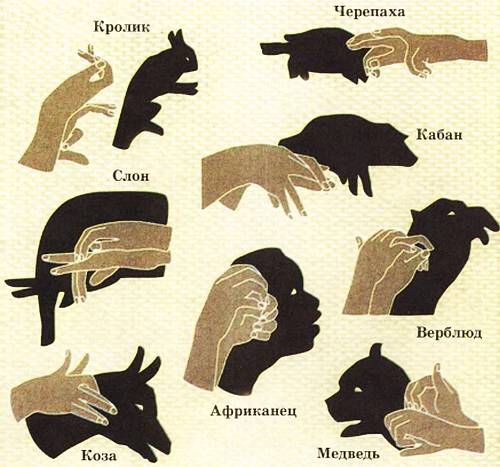
Когда вы будете удовлетворены своими изменениями, примените преобразование и используйте инструменты Кисть и Ластик , чтобы «исправить» любые края ваших теней. Затем измените Layer Blend Mode вашего слоя тени обратно на 9.0048 Умножьте и уменьшите Заливку для этого слоя до 75%.
Шаг 7: Создайте альфа-канал
Эта тень начинает выглядеть реалистично, но помните, что в реальной жизни тени становятся более размытыми и светлыми, чем дальше они удаляются от объекта. Использование альфа-канала — это простой способ управлять областями тени, которые необходимо размыть и осветлить.
Чтобы создать альфа-канал, перейдите в Окно > Каналы , чтобы открыть свой Каналы Палитра . Щелкните меню Palette , чтобы выбрать New Channel .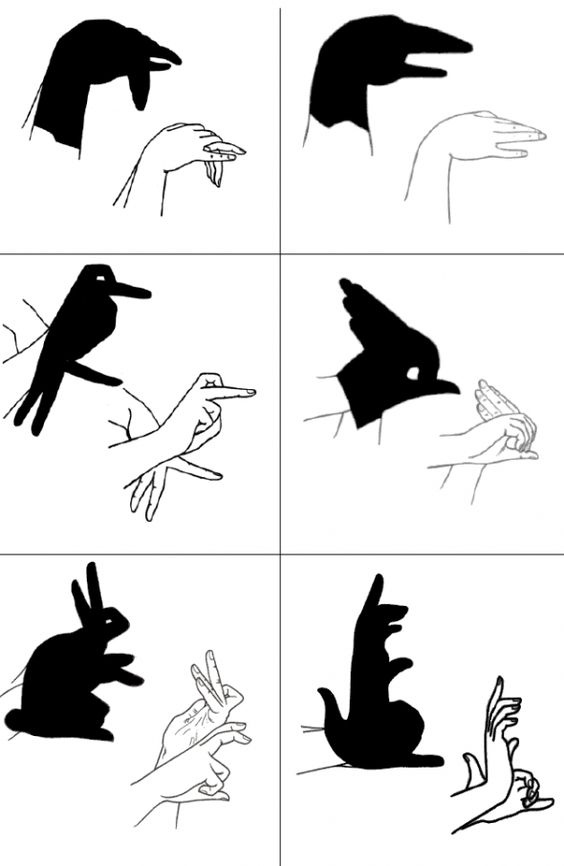
A Новый Канал Появится диалоговое окно. Вы можете оставить имя по умолчанию, Alpha 1 . В разделе Цвет Указывает убедитесь, что выбран переключатель Выбранный Область .
Шаг 8. Создайте градиент в альфа-канале
В палитре Channels выберите новый канал Alpha 1 так же, как вы выбираете слой. Убедитесь, что видимость (значок глаза слева от названия канала) включена для всех каналов.
Выберите Gradient Tool из палитры Tools . В нижней части палитры Tools убедитесь, что для переднего плана установлен черный цвет, а для фона — белый.
В палитре Options в верхней части окна приложения убедитесь, что для градиента установлено значение «от черного к белому», а тип градиента — линейный.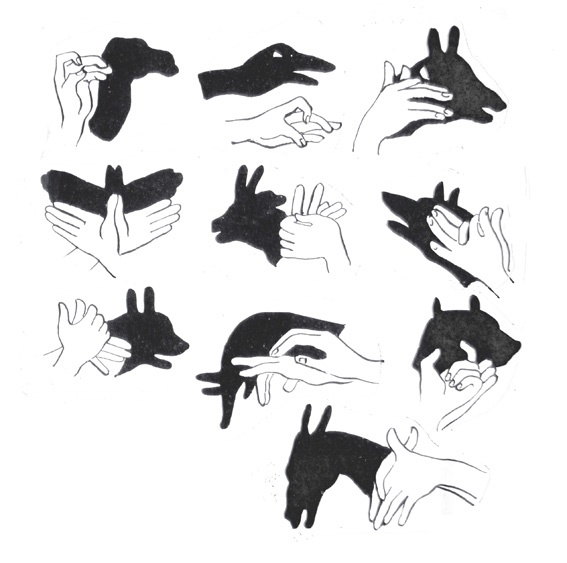
Когда настройки градиента будут правильными, установите курсор в самой дальней точке вашей тени (или за ее пределами) и нарисуйте градиент в направлении части тени, ближайшей к объекту.
Выбранное будет видно в виде красного градиента, перекрывающего ваше изображение.
Шаг 9: Размытие выделения
После того, как вы создали свой градиент в альфа-канале, вы увидите красный градиент поверх вашего изображения, указывающий, как маска внутри канала взаимодействует с вашим изображением. Вы можете переключить значок глаза рядом с Alpha 1 , чтобы сделать красный градиент невидимым, чтобы он не отвлекал внимание.
Нажмите на верхний канал в палитре каналов (либо RGB, либо CMYK, в зависимости от цветового режима вашего изображения), чтобы выбрать цветовые каналы и отменить выбор альфа-канала.
Перейдите к палитре Layers , чтобы убедиться, что у вас все еще выбран слой тени.
Перейти к Фильтр > Размытие > Линза Размытие .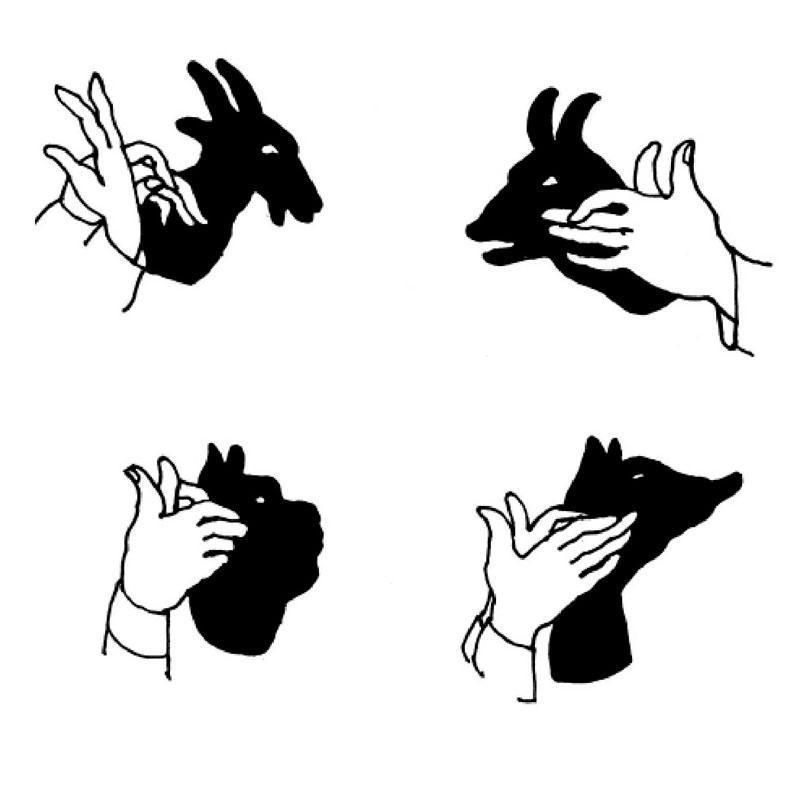 Появится диалоговое окно, дающее вам значительные возможности управления размытием.
Появится диалоговое окно, дающее вам значительные возможности управления размытием.
Убедитесь, что флажок рядом с Preview установлен. Под Depth Map выберите Alpha 1 из раскрывающегося меню Source.
Оставьте Фокусное расстояние размытия равным 0 и установите флажок рядом с Инвертировать.
Переместите Радиус на большее число (в этом примере установлено значение 67). Оставьте все остальные значения по умолчанию. Щелкните OK .
Шаг 10: Создайте маску слоя
Перейти к Выберите > Загрузить Выбор . Выберите Alpha 1 из раскрывающегося списка Channel и убедитесь, что переключатель рядом с New Selection установлен.
Нажмите OK .
Теперь вы увидите выделение, соответствующее самым темным областям градиента, созданного вами в альфа-канале.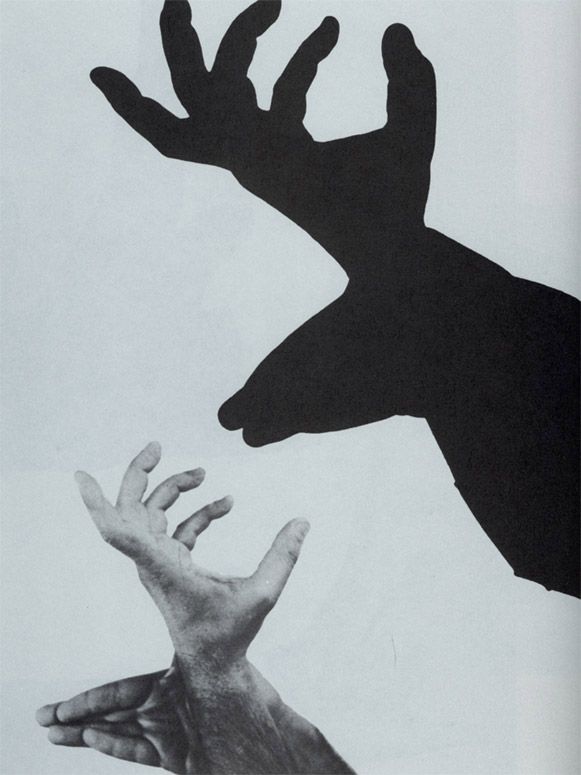
Выберите инверсию, перейдя к Выберите > Выберите Инверсия, или набрав SHIFT+CONTROL+I (SHIFT+COMMAND+I на Mac).
В палитре Layers щелкните значок Layer Mask в нижней части палитры.
Когда маска наложена, тень будет «исчезать», удаляясь вдаль. Обратите внимание, что миниатюра маски слоя совпадает с миниатюрой рядом с Alpha 1 .
Шаг 11. Рассмотрите источник света и уберите тени
Наконец, убедитесь, что части вашей тени не появляются на неправильной стороне вашего объекта. Таким образом, в примере из этого руководства не должно быть экземпляров тени, появляющейся перед объектом, поскольку источник света толкает отбрасываемую тень за объект. С помощью инструмента Eraser Tool аккуратно удалите ненужные тени.
Также обратите внимание, что тени от передних ножек на изображении стула должны падать на задние ножки стула.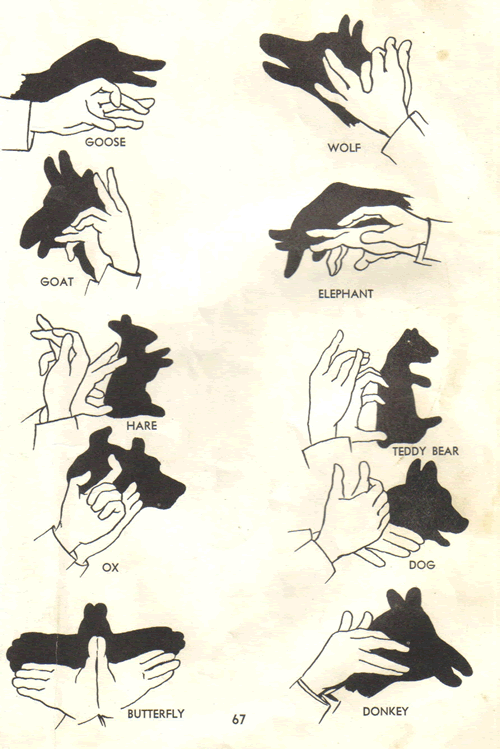 Самый простой способ воссоздать эти тени — создать новый слой над вашим объектом, а затем, используя цвет тени, использовать Кисть Инструмент для рисования теней, отбрасываемых поверх вашего объекта. Установите слой Blend Mode на Multiply и отрегулируйте непрозрачность, пока она не совпадет с окружающими тенями.
Самый простой способ воссоздать эти тени — создать новый слой над вашим объектом, а затем, используя цвет тени, использовать Кисть Инструмент для рисования теней, отбрасываемых поверх вашего объекта. Установите слой Blend Mode на Multiply и отрегулируйте непрозрачность, пока она не совпадет с окружающими тенями.
Использование вариантов теней
Если вы помещаете объект на другую фотографию, вам может потребоваться создать дополнительные отбрасываемые тени, чтобы они соответствовали другим теням на новом фоне. Как только вы закончите свою первую отбрасываемую тень, вы можете добавить дополнительные тени в разных направлениях, повторив шаги, описанные выше, для имитации дополнительных источников света.
Вы также можете легко настроить тень так, чтобы она отображалась на стене позади вашего объекта.
После искажения тени (шаг 6) выберите область тени, которая падает на стену, с помощью Rectangular Marquee Tool и перейдите к Edit > Transform > Distort to pull тень вверх по стене.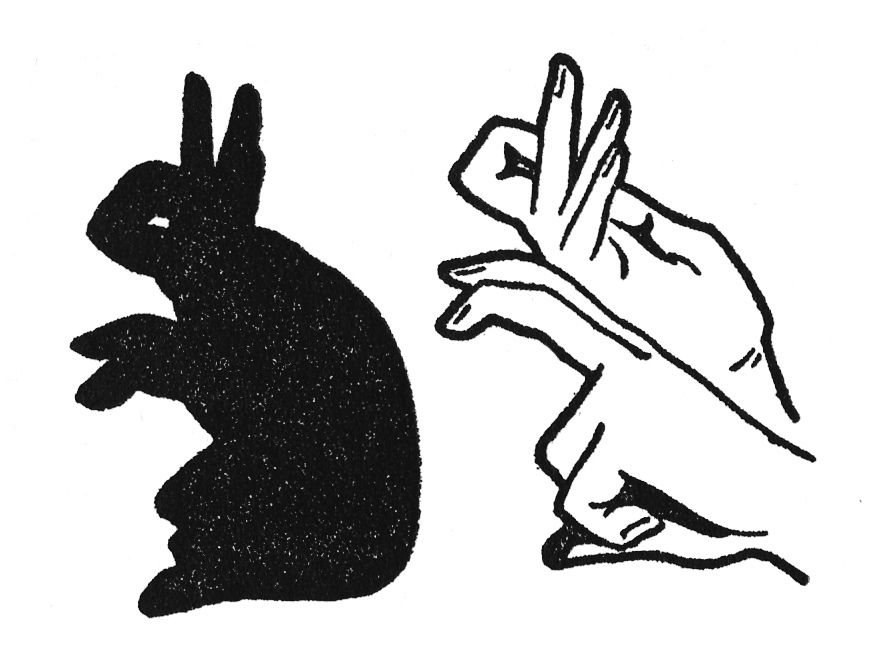
При создании альфа-канала настройте цвета так, чтобы цвет переднего плана был темно-серым (вместо черного), и начните градиент у основания стены, чтобы размытие и затухание были равномерными по отношению к поверхности. со стены.
Когда использовать тень в электронной торговле
Размещение продуктов в различных условиях может помочь покупателям установить связь с продуктом на эмоциональном уровне. Однако, если вы используете Photoshop для объединения продукта с этой настройкой, вам нужно будет придать этому продукту реалистичную тень, чтобы фотография выглядела правдоподобно.
Даже если вы просто демонстрируете продукт на белом фоне, добавление реалистичной тени поможет вашему продукту выделиться на фоне и сделает фотографию более реалистичной и профессионально выглядящей.
Мебель, в частности, поддается технике падающей тени, добавляя объема и глубины вашим фотографиям продуктов без аспектов технического освещения во время съемки.
Вот пример из The Mood Store, где вы можете увидеть тени, добавленные к нескольким изображениям:
Вы также часто будете видеть это в моде, одежде и аксессуарах. Кубаши, например, добавляет тень к фотографиям бейсбольных кепок, чтобы добавить объема плоскому изображению.
Разница между падающей тенью и отбрасываемой тенью
Создание реалистичной тени — гораздо более сложный и полезный процесс, чем просто наложение тени на объект. Сами по себе тени имеют примерно тот же размер и размеры, что и объект. Редко в реальной жизни вы столкнетесь с тенью, которая выглядит как неизмененная тень. Преобразование вашей тени в трехмерную отбрасываемую тень с использованием метода, описанного выше, необходимо для того, чтобы ваша тень выглядела реалистично.
Позвольте нам воплотить ваши продукты в жизнь с помощью естественных теней всего от 0,25 доллара США за изображение.
Узнать больше
Настройка деталей теней и света в Photoshop
Руководство пользователя
Отмена
Поиск
Последнее обновление:
16 ноября 2022 г. , 04:57:31 по Гринвичу
, 04:57:31 по Гринвичу
|
Также относится к Adobe Photoshop CS6
- Руководство пользователя Photoshop
- Введение в Photoshop
- Мечтай. Сделай это.
- Что нового в Photoshop
- Отредактируйте свою первую фотографию
- Создание документов
- Фотошоп | Общие вопросы
- Системные требования Photoshop
- Перенос предустановок, действий и настроек
- Знакомство с Photoshop
- Photoshop и другие продукты и услуги Adobe
- Работа с иллюстрациями Illustrator в Photoshop
- Работа с файлами Photoshop в InDesign
- Материалы Substance 3D для Photoshop
- Photoshop и Adobe Stock
- Используйте встроенное расширение Capture в Photoshop
- Библиотеки Creative Cloud
- Библиотеки Creative Cloud в Photoshop
- Используйте сенсорную панель с Photoshop
- Сетка и направляющие
- Создание действий
- Отмена и история
- Photoshop на iPad
- Photoshop на iPad | Общие вопросы
- Знакомство с рабочим пространством
- Системные требования | Фотошоп на iPad
- Создание, открытие и экспорт документов
- Добавить фото
- Работа со слоями
- Рисовать и раскрашивать кистями
- Сделайте выбор и добавьте маски
- Ретушь ваших композитов
- Работа с корректирующими слоями
- Отрегулируйте тональность композиции с помощью Кривых
- Применить операции преобразования
- Обрезка и поворот композитов
- Поворот, панорамирование, масштабирование и сброс холста
- Работа с текстовыми слоями
- Работа с Photoshop и Lightroom
- Получить отсутствующие шрифты в Photoshop на iPad
- Японский текст в Photoshop на iPad
- Управление настройками приложения
- Сенсорные клавиши и жесты
- Сочетания клавиш
- Измените размер изображения
- Прямая трансляция во время создания в Photoshop на iPad
- Исправление недостатков с помощью Восстанавливающей кисти
- Создание кистей в Capture и использование их в Photoshop
- Работа с файлами Camera Raw
- Создание смарт-объектов и работа с ними
- Отрегулируйте экспозицию ваших изображений с помощью Dodge and Burn
- Photoshop в Интернете, бета-версия
- Общие вопросы | Photoshop в Интернете (бета-версия)
- Знакомство с рабочей областью
- Системные требования | Photoshop в Интернете, бета-версия
- Сочетания клавиш | Photoshop в Интернете, бета-версия
- Поддерживаемые типы файлов | Photoshop в Интернете, бета-версия
- Открытие и работа с облачными документами
- Применить ограниченные изменения к вашим облачным документам
- Сотрудничать с заинтересованными сторонами
- Облачные документы
- Облачные документы Photoshop | Общие вопросы
- Облачные документы Photoshop | Вопросы по рабочему процессу
- Управление и работа с облачными документами в Photoshop
- Обновление облачного хранилища для Photoshop
- Невозможно создать или сохранить облачный документ
- Устранение ошибок облачного документа Photoshop
- Сбор журналов синхронизации облачных документов
- Общий доступ и редактирование облачных документов
- Делитесь файлами и комментируйте в приложении
- Рабочее пространство
- Основы рабочего пространства
- Настройки
- Учитесь быстрее с помощью панели Photoshop Discover
- Создание документов
- Поместить файлы
- Сочетания клавиш по умолчанию
- Настройка сочетаний клавиш
- Инструментальные галереи
- Параметры производительности
- Использовать инструменты
- Предустановки
- Сетка и направляющие
- Сенсорные жесты
- Используйте сенсорную панель с Photoshop
- Сенсорные возможности и настраиваемые рабочие пространства
- Превью технологий
- Метаданные и примечания
- Сенсорные возможности и настраиваемые рабочие пространства
- Поместите изображения Photoshop в другие приложения
- Линейки
- Показать или скрыть непечатаемые дополнения
- Укажите столбцы для изображения
- Отмена и история
- Панели и меню
- Позиционные элементы с привязкой
- Положение с помощью инструмента «Линейка»
- Веб-дизайн, экранный дизайн и дизайн приложений
- Photoshop для дизайна
- Монтажные области
- Предварительный просмотр устройства
- Копировать CSS из слоев
- Разделить веб-страницы
- Параметры HTML для фрагментов
- Изменить расположение фрагментов
- Работа с веб-графикой
- Создание фотогалерей в Интернете
- Основы изображения и цвета
- Как изменить размер изображения
- Работа с растровыми и векторными изображениями
- Размер изображения и разрешение
- Получение изображений с камер и сканеров
- Создание, открытие и импорт изображений
- Просмотр изображений
- Ошибка недопустимого маркера JPEG | Открытие изображений
- Просмотр нескольких изображений
- Настройка палитр цветов и образцов
- Изображения с высоким динамическим диапазоном
- Сопоставьте цвета на изображении
- Преобразование между цветовыми режимами
- Цветовые режимы
- Стереть части изображения
- Режимы наложения
- Выберите цвет
- Настройка индексированных таблиц цветов
- Информация об изображении
- Фильтры искажения недоступны
- О цвете
- Настройка цвета и монохрома с использованием каналов
- Выберите цвета на панелях «Цвет» и «Образцы»
- Образец
- Цветовой режим или Режим изображения
- Цветовой оттенок
- Добавить условное изменение режима к действию
- Добавить образцы из HTML CSS и SVG
- Битовая глубина и настройки
- Слои
- Основы слоев
- Неразрушающий монтаж
- Создание и управление слоями и группами
- Выберите, сгруппируйте и свяжите слои
- Поместите изображения в рамки
- Непрозрачность слоя и смешивание
- Слои маски
- Применение смарт-фильтров
- Композиции слоев
- Переместить, сложить и заблокировать слои
- Слои маски с векторными масками
- Управление слоями и группами
- Эффекты и стили слоя
- Редактировать маски слоя
- Извлечение активов
- Отображение слоев с помощью обтравочных масок
- Создание ресурсов изображения из слоев
- Работа со смарт-объектами
- Режимы наложения
- Объединение нескольких изображений в групповой портрет
- Объединение изображений с помощью Auto-Blend Layers
- Выравнивание и распределение слоев
- Копировать CSS из слоев
- Загрузить выделение из границ слоя или маски слоя
- Knockout для отображения содержимого из других слоев
- Подборки
- Начало работы с подборками
- Сделайте выбор в композите
- Рабочая область выбора и маски
- Выберите с помощью инструментов выделения
- Выберите с помощью инструментов лассо
- Настройка выбора пикселей
- Перемещение, копирование и удаление выбранных пикселей
- Создать временную быструю маску
- Выберите диапазон цветов в изображении
- Преобразование между путями и границами выделения
- Основы канала
- Сохранить выделение и маски альфа-канала
- Выберите области изображения в фокусе
- Дублировать, разделять и объединять каналы
- Вычисления каналов
- Настройки изображения
- Замена цветов объекта
- Деформация перспективы
- Уменьшить размытие изображения при дрожании камеры
- Примеры лечебных кистей
- Экспорт таблиц поиска цветов
- Настройка резкости и размытия изображения
- Понимание настроек цвета
- Применение регулировки яркости/контрастности
- Настройка деталей теней и светлых участков
- Регулировка уровней
- Настройка оттенка и насыщенности
- Настройка вибрации
- Настройка насыщенности цвета в областях изображения
- Быстрая тональная коррекция
- Применение специальных цветовых эффектов к изображениям
- Улучшите изображение с помощью настройки цветового баланса
- Изображения с высоким динамическим диапазоном
- Просмотр гистограмм и значений пикселей
- Сопоставьте цвета на изображении
- Обрезка и выравнивание фотографий
- Преобразование цветного изображения в черно-белое
- Корректирующие слои и слои-заливки
- Настройка кривых
- Режимы наложения
- Целевые изображения для прессы
- Настройка цвета и тона с помощью пипеток «Уровни» и «Кривые»
- Настройка экспозиции и тонирования HDR
- Осветлить или затемнить области изображения
- Выборочная настройка цвета
- Adobe Camera Raw
- Системные требования Camera Raw
- Что нового в Camera Raw
- Введение в Camera Raw
- Создание панорам
- Поддерживаемые объективы
- Эффекты виньетирования, зернистости и устранения дымки в Camera Raw
- Сочетания клавиш по умолчанию
- Автоматическая коррекция перспективы в Camera Raw
- Радиальный фильтр в Camera Raw
- Управление настройками Camera Raw
- Открытие, обработка и сохранение изображений в Camera Raw
- Исправление изображений с помощью инструмента Enhanced Spot Removal Tool в Camera Raw
- Поворот, обрезка и настройка изображений
- Настройка цветопередачи в Camera Raw
- Версии процесса в Camera Raw
- Внесите локальные настройки в Camera Raw
- Исправление и восстановление изображений
- Удаление объектов с фотографий с помощью Content-Aware Fill
- Исправление и перемещение с учетом содержимого
- Ретушь и исправление фотографий
- Исправить искажение изображения и шум
- Основные действия по устранению неполадок для устранения большинства проблем
- Улучшение качества изображения и преобразование
- Замените небо на изображениях
- Преобразование объектов
- Настройка кадрирования, поворота и размера холста
- Как обрезать и выпрямить фотографии
- Создание и редактирование панорамных изображений
- Деформация изображений, форм и путей
- Точка схода
- Контентно-зависимое масштабирование
- Преобразование изображений, форм и контуров
- Рисование и раскрашивание
- Рисование симметричных узоров
- Рисование прямоугольников и изменение параметров обводки
- О чертеже
- Рисование и редактирование фигур
- Малярные инструменты
- Создание и изменение кистей
- Режимы наложения
- Добавить цвет к путям
- Редактировать пути
- Краска с помощью кисти-миксера
- Наборы кистей
- Градиенты
- Градиентная интерполяция
- Выбор заливки и обводки, слоев и контуров
- Рисование с помощью инструментов «Перо»
- Создание шаблонов
- Создание шаблона с помощью Pattern Maker
- Управление путями
- Управление библиотеками рисунков и пресетами
- Рисуйте или раскрашивайте на графическом планшете
- Создание текстурированных кистей
- Добавление динамических элементов к кистям
- Градиент
- Нарисуйте стилизованные мазки с помощью Art History Brush
- Краска с рисунком
- Синхронизация пресетов на нескольких устройствах
- Текст
- Добавить и отредактировать текст
- Единый текстовый движок
- Работа со шрифтами OpenType SVG
- Символы формата
- Формат абзацев
- Как создавать текстовые эффекты
- Редактировать текст
- Интервал между строками и символами
- Арабский и еврейский шрифт
- Шрифты
- Устранение неполадок со шрифтами
- Азиатский тип
- Создать тип
- Ошибка Text Engine при использовании инструмента «Текст» в Photoshop | Windows 8
- Фильтры и эффекты
- Использование фильтра «Пластика»
- Использовать галерею размытия
- Основы фильтра
- Ссылка на эффекты фильтра
- Добавить световые эффекты
- Используйте адаптивный широкоугольный фильтр
- Используйте фильтр масляной краски
- Используйте фильтр «Пластика»
- Эффекты и стили слоя
- Применить определенные фильтры
- Размазать области изображения
- Сохранение и экспорт
- Сохранение файлов в Photoshop
- Экспорт файлов в Photoshop
- Поддерживаемые форматы файлов
- Сохранять файлы в графических форматах
- Перемещение дизайнов между Photoshop и Illustrator
- Сохранение и экспорт видео и анимации
- Сохранение файлов PDF
- Защита авторских прав Digimarc
- Управление цветом
- Понимание управления цветом
- Поддержание согласованности цветов
- Настройки цвета
- Дуотоны
- Работа с цветовыми профилями
- Документы с управлением цветом для онлайн-просмотра
- Управление цветом документов при печати
- Импортированные изображения с управлением цветом
- Пробные цвета
- Веб-дизайн, экранный дизайн и дизайн приложений
- Photoshop для дизайна
- Монтажные области
- Предварительный просмотр устройства
- Копировать CSS из слоев
- Разделить веб-страницы
- Параметры HTML для фрагментов
- Изменить расположение фрагментов
- Работа с веб-графикой
- Создание фотогалерей в Интернете
- Видео и анимация
- Видеомонтаж в Photoshop
- Редактировать слои видео и анимации
- Обзор видео и анимации
- Предварительный просмотр видео и анимации
- Красить кадры в слоях видео
- Импорт видеофайлов и последовательностей изображений
- Создать анимацию кадра
- Creative Cloud 3D-анимация (предварительная версия)
- Создание анимации временной шкалы
- Создание изображений для видео
- Печать
- Печать 3D-объектов
- Печать из фотошопа
- Печать с управлением цветом
- Контактные листы и презентации в формате PDF
- Печать фотографий в макете пакета изображений
- Плашечные цвета для печати
- Печать изображений на коммерческой типографии
- Улучшение цветных отпечатков из Photoshop
- Устранение проблем с печатью | Фотошоп
- Автоматизация
- Создание действий
- Создание графики, управляемой данными
- Сценарий
- Обработать пакет файлов
- Воспроизведение и управление действиями
- Добавить условные действия
- О действиях и панели действий
- Инструменты записи в действиях
- Добавить условное изменение режима к действию
- Набор инструментов пользовательского интерфейса Photoshop для подключаемых модулей и сценариев
- Подлинность контента
- Узнайте об учетных данных контента
- Идентификация и происхождение для NFT
- Подключить учетные записи для атрибуции креативов
- Фотошоп 3D
- Фотошоп 3D | Общие вопросы о снятых с производства 3D-функциях
Улучшение деталей в тенях и светлых участках
Команда «Тень/Свет» — это один из методов исправления фотографий с силуэтными изображениями из-за сильного заднего освещения или исправления объектов, которые были слегка размыты из-за того, что они находились слишком близко к вспышке камеры. Эту регулировку также можно использовать для осветления темных областей на хорошо освещенном в остальном изображении. Команда Shadow/Highlight не просто осветляет или затемняет изображение; он светлеет или затемняется в зависимости от окружающих пикселей (локального соседства) в тенях или бликах. По этой причине существуют отдельные элементы управления тенями и бликами. По умолчанию установлено исправление изображений с проблемами подсветки.
Эту регулировку также можно использовать для осветления темных областей на хорошо освещенном в остальном изображении. Команда Shadow/Highlight не просто осветляет или затемняет изображение; он светлеет или затемняется в зависимости от окружающих пикселей (локального соседства) в тенях или бликах. По этой причине существуют отдельные элементы управления тенями и бликами. По умолчанию установлено исправление изображений с проблемами подсветки.
Команда Shadow/Highlight также имеет ползунок Midtone Contrast, параметры Black Clip и White Clip для настройки общего контраста изображения, а также ползунок Color Correction для настройки насыщенности.
Имейте в виду, что команда Shadow/Highlight применяет настройки непосредственно к изображению и отбрасывает информацию об изображении. Для неразрушающего редактирования изображений рекомендуется использовать корректирующие слои или Camera Raw. См. разделы «Корректирующие слои и слои-заливки» и «Введение в Camera Raw».
Исходное изображение и примененная коррекция теней/светов
Настройка теней и светлых участков изображения
Выберите «Изображение» > «Коррекция» >
Тень/Подсветка.
Убедитесь, что в диалоговом окне выбран параметр «Предварительный просмотр».
поле, если вы хотите, чтобы изображение обновлялось по мере внесения изменений.Отрегулируйте количество коррекции освещения, перемещая
Ползунок количества или ввод значения в процентах теней или светлых участков
коробка. Большие значения обеспечивают большее осветление теней
или большее затемнение бликов. Вы можете настроить обе тени
и Основные моменты в изображении.Для более точного управления выберите Показать дополнительные параметры, чтобы
внести дополнительные коррективы.Для увеличения деталей в тенях в хорошо экспонированном
изображение, попробуйте значения в диапазоне 0–25% для параметра «Количество теней» и «Тени».
Тональная ширина.(Необязательно) Щелкните Сохранить по умолчанию
кнопку, чтобы сохранить текущие настройки и сделать их настройками по умолчанию
для команды Shadow/Highlights. Чтобы восстановить исходное значение по умолчанию
Чтобы восстановить исходное значение по умолчанию
настройки, удерживая нажатой клавишу Shift, нажмите кнопку Сохранить
Кнопка «По умолчанию».Вы можете повторно использовать настройки Shadow/Highlight
нажав кнопку Сохранить, чтобы сохранить текущие настройки в файл
а затем с помощью кнопки «Загрузить», чтобы перезагрузить их. Для дополнительной информации
о сохранении и загрузке настроек см. Сохранить
настройки регулировки.Нажмите OK.
Опции команд Shadow/Highlight
Количество
Контролирует (отдельно для светлых участков и теней в изображении) степень коррекции.
Экстремальные значения Amount могут привести к пересечению, когда то, что начиналось как свет, становится темнее, чем то, что начиналось как тень; это может привести к тому, что скорректированные изображения будут выглядеть «неестественно».
Тональная ширина
Управляет диапазоном изменяемых тонов в тенях или светлых участках.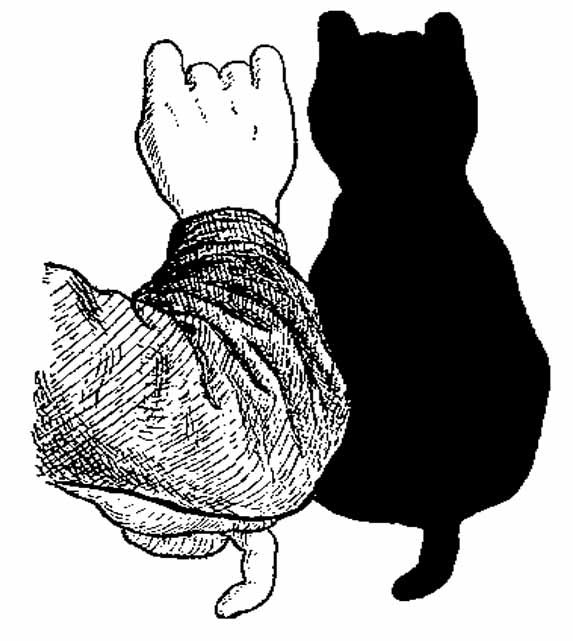 Меньшие значения ограничивают корректировку более темными областями для коррекции теней и более светлыми областями для коррекции светлых участков. Большие значения увеличивают диапазон тонов, которые регулируются дальше в средние тона. Например, при значении 100 % ползунок ширины тона тени больше всего влияет на тени, частично влияет на средние тона, но не влияет на самые яркие блики. Тональная ширина варьируется от изображения к изображению. Слишком большое значение может привести к появлению ореолов вокруг темных или светлых краев. Настройки по умолчанию пытаются уменьшить эти артефакты. Ореолы также могут возникать, когда значения Shadow или Highlight Amount слишком велики.
Меньшие значения ограничивают корректировку более темными областями для коррекции теней и более светлыми областями для коррекции светлых участков. Большие значения увеличивают диапазон тонов, которые регулируются дальше в средние тона. Например, при значении 100 % ползунок ширины тона тени больше всего влияет на тени, частично влияет на средние тона, но не влияет на самые яркие блики. Тональная ширина варьируется от изображения к изображению. Слишком большое значение может привести к появлению ореолов вокруг темных или светлых краев. Настройки по умолчанию пытаются уменьшить эти артефакты. Ореолы также могут возникать, когда значения Shadow или Highlight Amount слишком велики.
Тональная ширина по умолчанию установлена на 50%. Если вы обнаружите, что пытаетесь осветлить темный объект, но средние тона или более светлые области меняются слишком сильно, попробуйте уменьшить ширину тона тени до нуля, чтобы осветлялись только самые темные области. Если, однако, вы хотите осветлить полутона, а также тени, увеличьте ширину тона теней до 100%
Радиус
Управляет размером локальной окрестности вокруг каждого пикселя.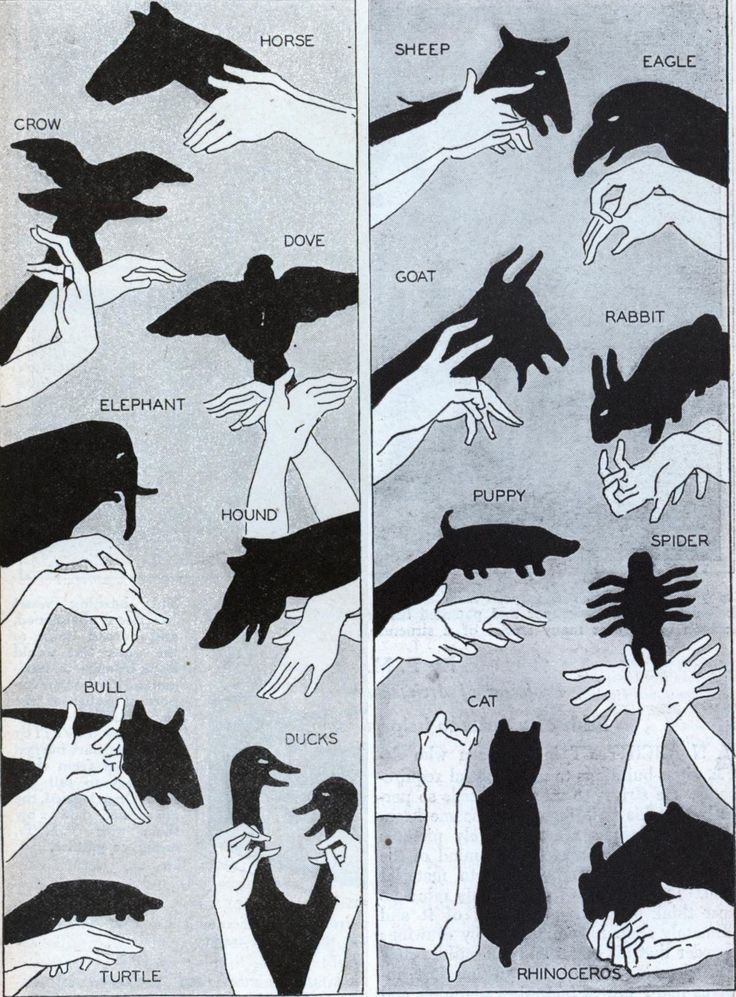
Соседние пиксели используются для определения того, находится ли пиксель в
тени или блики. Перемещение ползунка влево определяет
меньшую область, а перемещение вправо указывает на большую площадь.
Оптимальный размер локальной окрестности зависит от изображения. Это лучшее
поэкспериментировать с регулировкой. Если радиус слишком большой,
регулировка имеет тенденцию осветлять (или затемнять) все изображение, а не
чем осветление объекта только. Лучше всего установить радиус
примерно размер объектов, представляющих интерес на изображении. Эксперимент
с различными настройками радиуса, чтобы получить наилучший баланс между
контрастность объекта и дифференциальное осветление (или затемнение)
объект по сравнению с фоном.
Яркость
Регулирует яркость изображения в градациях серого. Эта корректировка
доступен только для изображений в градациях серого. Перемещение ползунка яркости
влево затемняет изображение в градациях серого, а перемещение ползунка в
справа осветляет изображение в градациях серого.
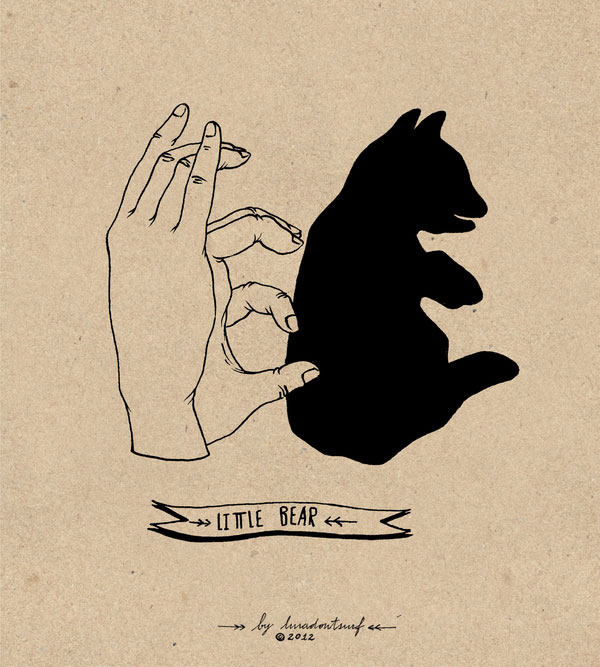 Создастся выделение, которое не даст цвету заливки заполнить весь слой.
Создастся выделение, которое не даст цвету заливки заполнить весь слой.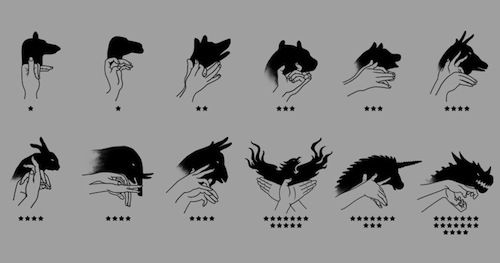
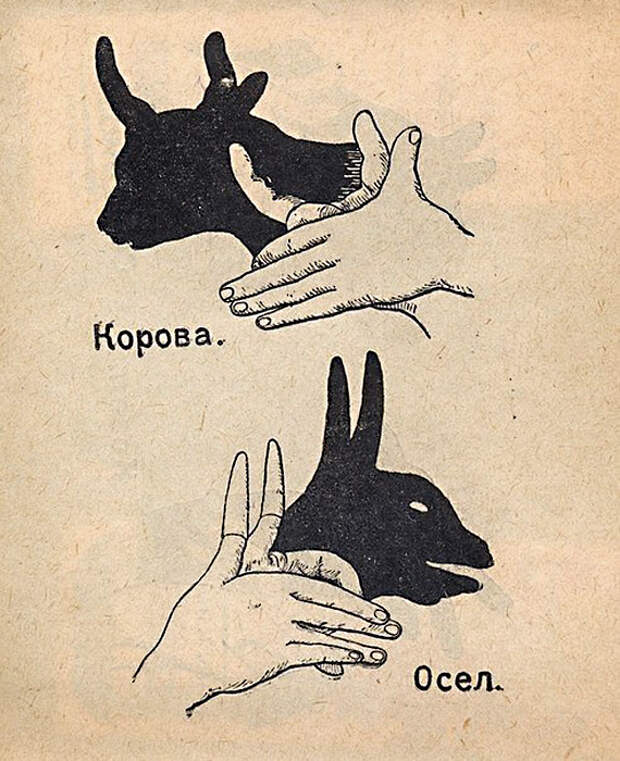 Чтобы восстановить исходное значение по умолчанию
Чтобы восстановить исходное значение по умолчанию