Глава Obisidan готов сделать новую Fallout, но ему пока не позволили
Релиз новой Fallout от Bethesda в ближайшие годы не предвидится. Положение могла бы спасти Obsidian, известная по Fallout New Vegas, но не всё так просто
Глава Obsidian Entertainment Фергюс Уркхарт (Feargus Urquhart) в беседе с журналистами изъявил желание поработать над новой Fallout. Однако, его желание ничего сейчас не решает.
Как утверждается, команда готова взяться за проект по франшизе Fallout. Фергюс уточнил, что решение не за разработчиками: «Конечно, если у нас когда-нибудь появится возможность сделать ещё одну Fallout, мы её сделаем. Вопрос даже не в том, сделаем мы её или нет, а в том, появится ли такая возможность…».
Он рассказал, что задержался в Interplay примерно на год, т.к. хотел побольше поработать над Fallout.
Также Уркхарт заявил: «…Я всегда говорил, что надеюсь, что перед тем, как я уйду в закат, я сделаю ещё одну Fallout». Он отметил, что если дело всё же дойдёт до создания новой Fallout, то разработчикам надо будет учитывать то, что сделала Bethesda с франшизой.
Примерно с весны 2022 года по сети ходят слухи о том, что в Microsoft обсуждалась возможность создания Fallout New Vegas 2. Однако, официальной информации по-прежнему нет.
2022-10-16 00:54:53
Борис Пилецкий
NVIDIA GeForce RTX 4090 слишком тяжёлая и провисает — китайцы встроили уровень, для удобства проверки
Scorn 2014 года сравнили с продуктом, вышедшим в 2022 году: две разные игры
Новости
Публикации
Наш Need for Speed.
 Обзор CarX Street
Обзор CarX Street
Представить себе полноценную гоночную игру на смартфонах было невозможно. То, что в магазинах приложений выдавалось за гоночные игры, гонками назвать можно было только с большой натяжкой. На этом фоне CarX Street, проект российской студии CarX Technologies, выглядит привлекательно. Сможет ли он стать таким же прорывом в жанре, каким стала Need for Speed Most Wanted, которой он пытается подражать?
Итоги 2022. Цены на RTX 40, смерть майнинга, инди-игры лучше ААА
Итоги
10 января 20:27
0
Финализируем 2022-й год последним итоговым материалом. Как новые видеокарты Nvidia оказались никому не нужны после смерти криптовалют, некстген-консоли стали бюджетными машинами для игр, а проекты от инди-студий стали качественнее и популярнее. Обо всём этом в нашей статье.
Обо всём этом в нашей статье.
Итоги 2022. Исход издателей, феномен Steam Deck, план спасения российского геймдева
Итоги
09 января 21:42
0
Игровая индустрия, снабжающая нас новыми продуктами, в этом году была чрезвычайно активной. Постоянные скандалы, уход издателей из России, антимонопольные дела Microsoft и Activision Blizzard — событий хватало. Редакция iXBT.Games собралась вместе и вспомнила знаковые и запавшие в душу моменты игрового 2022 года.
Код красный! Худшие игры 2022 года
Итоги
06 января 19:53
0
Предыдущий год был разочаровывающим во многих аспектах и видеоигры — не исключение. Редакция iXBT.games собралась вместе и составила худших игр 2022 года.
Редакция iXBT.games собралась вместе и составила худших игр 2022 года.
Мнения экспертов. Лучшие игры 2022 года
Итоги
05 января 19:28
0
Игровой год пусть и был беден на большое количество громких релизов, но даже в настолько тяжелое время для индустрии на свет появляются шедевры и просто крепкие продукты. Редакция iXBT.Games собралась вместе и составила список лучших игр 2022 года.
Создание учетной записи локального пользователя или администратора в Windows
Windows 11 Windows 10 Еще…Меньше
Вы можете создать локализованную учетную запись пользователя (автономную учетную запись) для всех пользователей, которые часто используют ваш компьютер. Однако в большинстве случаев рекомендуется создать для всех пользователей компьютера учетные записи Майкрософт. С помощью учетной записи Майкрософт вы можете получить доступ к приложениям, файлам и службам Майкрософт на всех своих устройствах.
С помощью учетной записи Майкрософт вы можете получить доступ к приложениям, файлам и службам Майкрософт на всех своих устройствах.
При необходимости учетная запись локального пользователя может иметь разрешения администратора; однако лучше по возможности просто создать учетную запись локального пользователя.
Внимание: Пользователь с учетной записью администратора может получить доступ ко всем данным в системе, а любые вредоносные программы, с которыми они сталкиваются, могут использовать разрешения администратора для потенциального заражения или повреждения любых файлов в системе. Предоставляйте этот уровень доступа только при абсолютной необходимости и только людям, которым вы доверяете.
При создании учетной записи помните, что выбор пароля и его сохранение являются очень важными шагами. Поскольку мы не знаем вашего пароля, если вы забудете или потеряете его, нам не удастся его восстановить для вас.
Создание учетной записи локального пользователя
Выберите Пуск > Параметры > Учетные записи а затем Семья и другие пользователи. (В некоторых версиях Windows вы увидите пункт Другие пользователи.)
Рядом с пунктом Добавить другого пользователя выберите Добавить учетную запись.
Выберите пункт У меня нет учетных данных этого пользователя и на следующей странице нажмите Добавить пользователя без учетной записи Майкрософт.
org/ListItem»>
Введите имя пользователя, пароль, подсказку о пароле или выберите секретные вопросы, а затем нажмите Далее.
Откройте «Параметры» и создайте другую учетную запись
Изменение учетной записи локального пользователя на учетную запись администратора
-
Выберите Пуск > Параметры > Учетные записи .
-
В разделе Семья и другие пользователи щелкните имя владельца учетной записи (под ним должно быть указано «Локальная учетная запись») и выберите Изменить тип учетной записи.

Примечание: Если вы выбрали учетную запись, в которой указан адрес электронной почты или не помечено «Локализованная учетная запись», вы даете разрешения администратора для учетной записи Майкрософт, а не локальной учетной записи.
-
В разделе Тип учетной записи выберите Администратор, и нажмите OK.
-
Войдите в систему с новой учетной записью администратора.
Если вы используете Windows 10 версии 1803 или более поздней, можно добавить секретные вопросы, как описано в шаге 4 раздела Создание учетной записи локального пользователя. С помощью ответов на секретные вопросы можно сбросить пароль к вашей локальной учетной записи Windows 10.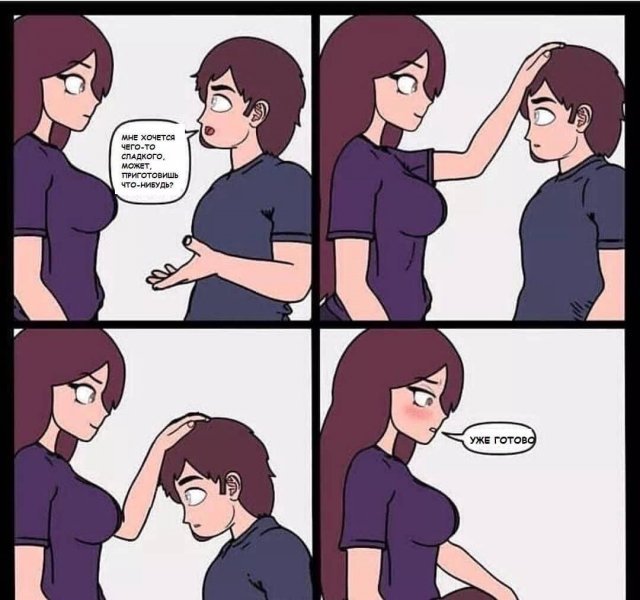 Все еще не знаете, какая версия вам нужна? Проверьте, какая версия у вас сейчас.
Все еще не знаете, какая версия вам нужна? Проверьте, какая версия у вас сейчас.
Создание учетной записи локального пользователя
-
Выберите Пуск > Параметры > Учетные записи , затем Семья и другие пользователи. (В некоторых версиях Windows вы увидите пункт Другие пользователи.)
-
Выберите Добавить пользователя для этого компьютера.
-
Выберите пункт У меня нет учетных данных этого пользователя и на следующей странице нажмите Добавить пользователя без учетной записи Майкрософт.

-
Введите имя пользователя, пароль, подсказку о пароле или выберите секретные вопросы, а затем нажмите Далее.
Откройте «Параметры» и создайте другую учетную запись
Изменение учетной записи локального пользователя на учетную запись администратора
-
Выберите Пуск > Параметры > Учетные записи .
-
В разделе Семья и другие пользователи щелкните имя владельца учетной записи и нажмите Изменить тип учетной записи.

Примечание: Если вы выбрали учетную запись, в которой указан адрес электронной почты или не помечено «Локализованная учетная запись», вы даете разрешения администратора для учетной записи Майкрософт, а не локальной учетной записи.
-
В разделе Тип учетной записи выберите Администратор, и нажмите OK.
-
Войдите в систему с новой учетной записью администратора.
Родственные темы
Справка по учетной записи Майкрософт
Как сбросить пароль учетной записи Майкрософт
Получить помощь по устранению ошибок активации Windows
Как создать новый Apple ID
С помощью Apple ID вы можете получить доступ ко всем устройствам и службам Apple, таким как iCloud, App Store и другим.
- Создание Apple ID на iPhone, iPad или iPod touch
- Создание Apple ID на Mac
- Создайте Apple ID на ПК с Windows
- Создайте Apple ID на другом устройстве
Не уверены, есть ли у вас Apple ID, или забыли, что это такое? Чтобы найти свой Apple ID, введите свое имя и адрес электронной почты на странице iforgot.apple.com.
Узнайте, как создать Apple ID для вашего ребенка
Создайте Apple ID на своем iPhone, iPad или iPod touch
Вы можете создать новый Apple ID при настройке устройства или настроить его позже в Магазин приложений.
Создайте Apple ID при настройке устройства
- Нажмите «Забыли пароль или у вас нет Apple ID?».
- Нажмите «Создать бесплатный Apple ID».
- Выберите день рождения и введите свое имя. Нажмите «Далее».
- Коснитесь «Использовать текущий адрес электронной почты» или коснитесь «Получить бесплатный адрес электронной почты iCloud».
- Следуйте инструкциям на экране, чтобы подтвердить свой адрес электронной почты, создать надежный пароль, указать регион устройства и настроить двухфакторную аутентификацию.
 Если вы решите пропустить этот шаг, вам будет предложено сделать это позже в настройках.
Если вы решите пропустить этот шаг, вам будет предложено сделать это позже в настройках.
Создайте Apple ID с помощью App Store на своем устройстве
- Откройте App Store и нажмите кнопку входа .
- Нажмите «Создать новый Apple ID». Если вы не видите эту опцию, убедитесь, что вы вышли из iCloud.
- Следуйте инструкциям на экране, чтобы указать адрес электронной почты, создать надежный пароль и указать регион устройства. Указанный вами адрес электронной почты будет вашим новым Apple ID.*
- Введите данные своей кредитной карты и платежные данные, затем нажмите «Далее». Вы также можете выбрать Нет. Узнайте, что делать, если пункт «Нет» не отображается или его нельзя выбрать. Вы не будете платить, пока не совершите покупку.
- Подтвердите свой номер телефона. Это может помочь подтвердить вашу личность и восстановить учетную запись, если это необходимо. Нажмите «Далее».
- Проверьте свою электронную почту, чтобы получить письмо с подтверждением от Apple, и подтвердите свой адрес электронной почты.

После того, как вы подтвердите свой адрес электронной почты, вы сможете использовать свой Apple ID для входа в iTunes Store, App Store и другие службы Apple, такие как iCloud.
* В материковом Китае вам может потребоваться указать номер телефона +86 для вашего Apple ID. Вы можете изменить номер позже или изменить страну или регион на место, где это не требуется. Этот номер используется только для целей проверки.
Apple ID можно создать на устройстве iOS с iOS 9 или более поздней версии.
Создайте Apple ID на своем Mac
- Выберите меню Apple > Системные настройки. В более ранних версиях macOS выберите меню Apple > Системные настройки.
- Нажмите «Войти с помощью Apple ID» на боковой панели. В более ранних версиях macOS нажмите «Войти».
- Нажмите «Создать Apple ID», затем следуйте инструкциям на экране, чтобы указать адрес электронной почты, создать надежный пароль и указать регион устройства. Указанный вами адрес электронной почты будет вашим новым идентификатором Apple ID.
 *
* - Введите данные своей кредитной карты и платежные данные, затем нажмите «Продолжить». Вы также можете выбрать Нет. Узнайте, что делать, если пункт «Нет» не отображается или его нельзя выбрать. Вы не будете платить, пока не совершите покупку.
- Проверьте свою электронную почту, чтобы получить письмо с подтверждением от Apple, и подтвердите свой адрес электронной почты.
После подтверждения адреса электронной почты вы можете использовать новый идентификатор Apple ID для входа в App Store и другие службы Apple, такие как iCloud.
* В материковом Китае вам может потребоваться указать номер телефона +86 для вашего Apple ID. Вы можете изменить номер позже или изменить страну или регион на место, где это не требуется. Этот номер используется только для целей проверки.
Apple ID можно создать на Mac с OS X Capitan или более поздней версии.
Создайте Apple ID на ПК с Windows
- Откройте iTunes для Windows. Убедитесь, что у вас установлена последняя версия.

- В строке меню в верхней части экрана компьютера или в верхней части окна iTunes выберите «Учетная запись» > «Войти». Затем нажмите «Создать новый Apple ID».
- Следуйте инструкциям на экране, чтобы указать адрес электронной почты, создать надежный пароль и указать регион устройства. Указанный вами адрес электронной почты будет вашим новым идентификатором Apple ID.*
- Введите данные своей кредитной карты и платежные данные, затем нажмите «Продолжить». Вы также можете выбрать «Нет» и узнать, что делать, если «Нет» не отображается или вы не можете его выбрать. Вы не будете платить, пока не совершите покупку.
- Проверьте свою электронную почту, чтобы получить письмо с подтверждением от Apple, и подтвердите свой адрес электронной почты.
* В материковом Китае вам может потребоваться указать номер телефона +86 для вашего Apple ID. Вы можете изменить номер позже или изменить страну или регион на место, где это не требуется. Этот номер используется только для целей проверки.
Создание Apple ID на другом устройстве
Чтобы создать Apple ID на Apple TV, Android-устройстве, Smart TV или потоковом устройстве, вы обычно можете выполнить шаги, указанные на экране, и ввести свое полное имя, дату рождения, адрес электронной почты или номер телефона и способ оплаты. Если вы настроили приложение Apple TV на своем Smart TV, вы можете быть перенаправлены на activate.apple.com для создания своего Apple ID. Вы также можете использовать приведенные ниже шаги, чтобы создать свой Apple ID в Интернете.
Создание Apple ID в Интернете
- Перейдите на сайт appleid.apple.com и нажмите «Создать свой Apple ID».
- Следуйте инструкциям на экране, чтобы указать адрес электронной почты, создать надежный пароль и указать регион устройства. Указанный вами адрес электронной почты будет вашим новым Apple ID.*
- Введите номер телефона, к которому вы всегда можете получить доступ.
- Установите флажки, чтобы подписаться на обновления Apple, если хотите.
 Благодаря этому вы всегда будете в курсе последних новостей, программного обеспечения, продуктов и услуг Apple.
Благодаря этому вы всегда будете в курсе последних новостей, программного обеспечения, продуктов и услуг Apple. - Нажмите «Продолжить».
- Следуйте инструкциям на экране, чтобы подтвердить свой адрес электронной почты и номер телефона.
После того, как вы подтвердите свой адрес электронной почты, вы сможете использовать новый Apple ID для входа в iTunes Store и другие службы Apple, такие как iCloud.
* В материковом Китае вам может потребоваться указать номер телефона +86 для вашего Apple ID. Вы можете изменить номер позже или изменить страну или регион на место, где это не требуется. Этот номер используется только для целей проверки.
Если вы видите сообщение о том, что вам нужно войти в iTunes
Если вы создали новый Apple ID в Интернете и видите сообщение о том, что вам нужно войти в iTunes, выполните следующие действия для своего устройства:
- На iPhone, iPad или iPod touch: откройте «Настройки», затем нажмите «Войти на [устройство]».
 Затем войдите в систему, используя свой Apple ID.
Затем войдите в систему, используя свой Apple ID. - На Mac: выберите меню Apple > Системные настройки (или Системные настройки), затем выберите Apple ID и войдите в систему, используя свой Apple ID.
- На Apple TV: войдите в App Store, iTunes Store или Apple Music, используя свой Apple ID.
- На ПК: войдите в iTunes, используя свой Apple ID.
- На устройстве Android: войдите в Apple Music на Android, используя свой Apple ID.
Доступность и функции магазина могут различаться в зависимости от страны или региона.
Дата публикации:
Как создать новую учетную запись в TikTok тремя различными способами
- Вы можете создать новую учетную запись в TikTok несколькими различными способами.
- Вы можете зарегистрировать учетную запись TikTok, используя свой номер телефона, адрес электронной почты или учетную запись в социальной сети.

- Посетите домашнюю страницу Business Insider, чтобы узнать больше.
Какой бы ни была причина, по которой вам нужна новая учетная запись TikTok, приложение для обмена видео позволяет легко создать несколько учетных записей.
Единственное, что нужно иметь в виду, это то, что вы не можете создать дополнительную учетную запись, используя ту же информацию, связанную с вашей существующей учетной записью.
Например, две учетные записи не могут использовать один и тот же номер телефона или адрес электронной почты.
Кроме того, создать новую учетную запись можно быстро и легко.
Вот как.
Ознакомьтесь с продуктами, упомянутыми в этой статье:
iPhone 11 (от 699,99 долларов США в Apple)
Samsung Galaxy s10 (от 859,99 долларов США в Walmart)
Как создать новую учетную запись на TikTok, используя свой номер телефона
19017 . Откройте приложение TikTok на своем iPhone или Android.
2. Нажмите «Я» в правом нижнем углу экрана.
Нажмите «Я» в правом нижнем углу экрана.
3. Коснитесь своего имени пользователя в верхней части экрана.
Нажмите на свое имя пользователя со стрелкой вниз рядом с ним.
Кристина Ляо/Business Insider
4. Нажмите «Добавить аккаунт».
5. Нажмите «Использовать телефон или электронную почту».
«Использовать телефон или электронную почту» указан в качестве первого варианта.
Кристина Ляо/Business Insider
6. Введите дату своего рождения.
Введите дату своего рождения.
7. Введите свой номер телефона и нажмите «Отправить код».
8. Вам будет отправлен 4-значный код. Введите код, и ваша новая учетная запись будет создана.
Как создать новую учетную запись в TikTok, используя адрес электронной почты
1. Откройте TikTok на своем телефоне.
2. Нажмите «Я» в правом нижнем углу.
3. Коснитесь своего имени пользователя в верхней части экрана.
4. Нажмите «Добавить аккаунт».
5. Нажмите «Использовать телефон или электронную почту».
6. Введите дату своего рождения.
7. Нажмите «Электронная почта» вверху.
8. Введите свой адрес электронной почты и нажмите «Далее».
9. Введите пароль для своей учетной записи TikTok, затем нажмите «Далее».
10. Введите имя пользователя для своей учетной записи TikTok, затем нажмите «Зарегистрироваться», чтобы создать новую учетную запись.
Как создать новую учетную запись в TikTok с помощью учетной записи в социальной сети
1. Откройте приложение TikTok.
2. Нажмите «Я» внизу экрана.
3. Коснитесь своего имени пользователя вверху.
4. Нажмите «Добавить аккаунт».
5. Вы можете создать учетную запись TikTok, используя свою учетную запись Facebook, Google, Instagram или Twitter. Нажмите на предпочитаемую вами социальную сеть.
Вы можете использовать существующую учетную запись Facebook, Google, Instagram или Twitter, чтобы создать учетную запись TikTok. Пользователи iPhone также могут использовать свой Apple ID.
Кристина Ляо/Business Insider
- Для пользователей iPhone у вас может появиться всплывающее сообщение, предупреждающее вас о том, что «TikTok хочет использовать X.com для входа в систему», где «X» — это название выбранной вами социальной сети. Нажмите «Продолжить».
Если вы используете iPhone, вы можете получить подобное предупреждение, когда вы выбрали службу социальной сети для создания своей учетной записи TikTok.
Кристина Ляо/Business Insider
6.



 Если вы решите пропустить этот шаг, вам будет предложено сделать это позже в настройках.
Если вы решите пропустить этот шаг, вам будет предложено сделать это позже в настройках.