Как сделать тени ярче: 8 лайфхаков визажистов
Все мы задаёмся вопросом: как сделать тени ярче? Лет 10 назад для меня это было настоящей проблемой.
Тени круто смотрелись на пальцах и не очень на глазах. Блёклый цвет, грязная растушёвка и, привет, жидкость для снятия макияжа. С тех пор многое изменилось, что я решила напомнить вам, как сделать тени ярче.
1. Консилер
Это один из первых способов усиления цвета, которым пользовались визажисты. Тени ложатся намного ярче, а растушёвка получается быстрой и качественной.
На что нужно обращать внимание при выборе консилера, которым вы решили заменить базу под тени? На его стойкость. Иначе ваш макияж будет подвижным и уже через час вы обнаружите скатавшиеся тени в складке века. По этой причине сейчас его используют только на не подвижной части века, чтобы плавно увести цвет теней в кожу.
2. База под тени
Ее появлению радовались все, как сухие, так и жирные типы кожи. Угроза неопрятного макияжа глаз осталась в 2000-х годах. Теперь каждый может себе позволить бюджетную базу с очень крутым качеством. О своих предпочтениях я рассказала в статье «Лучшая база под тени«
Теперь каждый может себе позволить бюджетную базу с очень крутым качеством. О своих предпочтениях я рассказала в статье «Лучшая база под тени«
3. Чёрный карандаш для глаз
Еще один вариант, без которого не обходится ни одни Смоки Айс. С помощью кайала мы не только прокрашиваем межресничное пространство, но и подготавливаем «почву» для будущей растушёвки теней. Благодаря карандашу тени очень легко «входят» в кожу, образуя дымку.
4. Кремовые тени
Хотите сэкономить время, используйте в качестве основы кремовые/жидкие тени. С ними настолько просто работать, что новичку будет легче всего освоить технику нанесения теней, нежели с карандашом или базой под тени.
5. Гелевая подводка
Хотите 100% стойкости макияжа глаз, тогда вам к гелевой подводке. Обращаться с ней умеет не каждый. Требуются определённые навыки — быстро наносить и растушевать подводку, пока она не успела застыть. Неудивительно, что данной техникой предпочитают пользоваться только визажисты, а не любители.
Неудивительно, что данной техникой предпочитают пользоваться только визажисты, а не любители.
6. Белый карандаш
Цветные тени — боль для многих, если те не очень высокого качества. Их очень легко распознать: слабо пигментированы, текстура как мел.
Выбрасывать жалко, а воплотить цветной макияж глаз иногда хочется. В этом случае используйте белый карандаш. Заштрихуйте им все подвижное веко, растушуйте по краям и наносите цветные тени. Яркий макияж глаз вам гарантирован.
7. Влажный способ нанесения
Мой любимый вариант — наносить тени влажной кистью. Для этого способа я выбираю не воду, а фиксирующий спрей для макияжа. С ним тени приобретают не только яркость, но и стойкость.
8. Жидкая матовая помада
Последние годы именно она — жидкая матовая помада используется в качестве базы под тени. Выбор цветов позволяет купить любой оттенок и использовать его вместо праймера.
Единственное, на что нужно обращать внимание — насколько комфортная для глаз текстура. Чувствительная и сухая кожа век — не лучший вариант для помады.
Чувствительная и сухая кожа век — не лучший вариант для помады.
Итак, перед вами огромный выбор средств! Теперь мне интересно, какой из способов вы пробовали/не пробовали и чем он вам понравился/не понравился?
Как усилить цвет теней в макияже глаз?
Хороший и грамотный теневой рисунок на веке может выгодно поменять форму глаза. Для этого потребуется верная техника и подходящие продукты. Даже самые пигментированные и качественные тени могут стать еще лучше при грамотном использовании.
База под тени
База под тени поможет добиться максимально естественного эффекта. Она обычно является либо бежевой (телесной) либо полупрозрачной, и наносится на веко тонким слоем.
С тенями она соприкасается исключительно на коже, ни в коем случае нельзя смешивать ее с тенями заранее.
Она может быть как суперстойкой, так антивозрастной, а помимо этого – сияющей. Наносится данное средство слегка растягивающими, но при этом вбивающими движениями. База под тени в большей степени направлена на их закрепление на веке, однако одним из ее важных положительных «побочных» эффектов является как раз-таки усиление цвета наносимого продукта. Это, как правило, сухие прессованные тени.
База под тени в большей степени направлена на их закрепление на веке, однако одним из ее важных положительных «побочных» эффектов является как раз-таки усиление цвета наносимого продукта. Это, как правило, сухие прессованные тени.
Чтобы усилить их яркость с помощью базы, необходимо, конечно же, сначала нанести саму базу, а уже затем с помощью плоской кисти прихлопывающими движениями наносить тени. Обычно макияж глаз включает в себя несколько оттенков теней.
При использовании базы лучше сначала наносить светлые тона, а уже затем всевозможные затемнения, например, серо-коричневый оттенок в складку века и самый темный — в уголок глаза.
База лучше всего подойдет для естественного макияжа глаз, который будет состоять из светлых и коричневых оттенков. Яркие, цветные и нестандартные тени она существенно не усилит.
Подложка
А вот подложка послужит хорошим «усилителем» как раз для ярких теней. Именно поэтому ее чаще всего используют для смоки-айс, как классических темно-коричневых или черных, так и для цветных.
Основная задача подложки – помочь цвету плавно втушеваться в кожу, при этом, усилить его. Обеспечение стойкости макияжа в этом случае является, скорее, побочной задачей.
Роль подложки в большинстве случаев играют кремовые или гелевые тени и подводки, тинты или даже матовые помады. Такие жидкие текстуры легче тушуются, но обычно быстро застывают. Поэтому при выстраивании формы будущего теневого рисунка с их помощью необходимо быть готовыми быстро растушевывать продукты. Впрочем, приноровиться к этому можно уже примерно со второго использования.
Несмотря на то, что подложка застывает, обычно ее часть, которая находится на верхнем веке до складки, все же остается несколько липкой. Именно в эту часть и наносятся сухие тени. В этом случае лучше использовать рассыпчатые продукты: их мелкодисперсные частицы лягут на подобный липкий слой с большей охотой. Цвет заметно усилится.
Выбирайте подложку в тон теням, которые собираетесь нанести.
Будет лучше, если она будет примерно такого же оттенка и цветовой температуры, но на несколько тонов светлее, тогда эффект будет чистым и аккуратным. Например, если вы собираетесь наносить фиолетовые тени, используйте под нее светло-розовую холодную матовую помаду.
С ролью подложки хорошо справляется и карандаш для глаз. Он должен быть жирным и пигментированным, легко ложиться на веко и растушевываться. Для темных теней лучше брать карандаш такого же цвета, а для светлых теней нужно использовать белый карандаш. Нанесите небольшое количество карандаша на веко, растушуйте его. Повторяйте это действие, пока не достигнете необходимой яркости. Поверх получившейся «дымки» нанесите тени.
Внимание: необходимо очень хорошо растушевать карандаш до того момента, как вы нанесете тени. В противном случае вы получите грязь.
Разбавитель теней
Наконец, средство, которое делает из сухих теней жидкие.
Оно не только меняет их текстуру, но и делает их насыщенными, блестящими. Расход у разбавителя очень экономичный: для одного макияжа достаточно всего одной капли.
Расход у разбавителя очень экономичный: для одного макияжа достаточно всего одной капли.
Тени сначала набираются на кисточку, а уже затем смешиваются с каплей. Лучше использовать рассыпчатые тени, так как их можно взять в большем объеме, чем прессованные. Вам необходимо будет получить жидкость средней густоты, и уже эту массу наносить на веко с помощью плоской кисточки. Края нанесенных теней необходимо будет растушевать, используя пушистую кисть.
Для улучшения стойкости можно использовать подложку, но в этом случае лучше будет дать ей полностью застыть. В результате вы получите еще более яркий и красочный макияж глаз.
Влажное нанесение
Одним из способов, как сделать тени ярче, является необычный способ их нанесения. Для этого кисть (лучше плоскую) тщательно смачивают водой, а затем отжимают, чтобы она осталась влажной, но не слишком мокрой. Далее на эту кисть набирают тени и переносят на веко.
Лучше всего этот метод подойдет для сияющих или блестящих теней.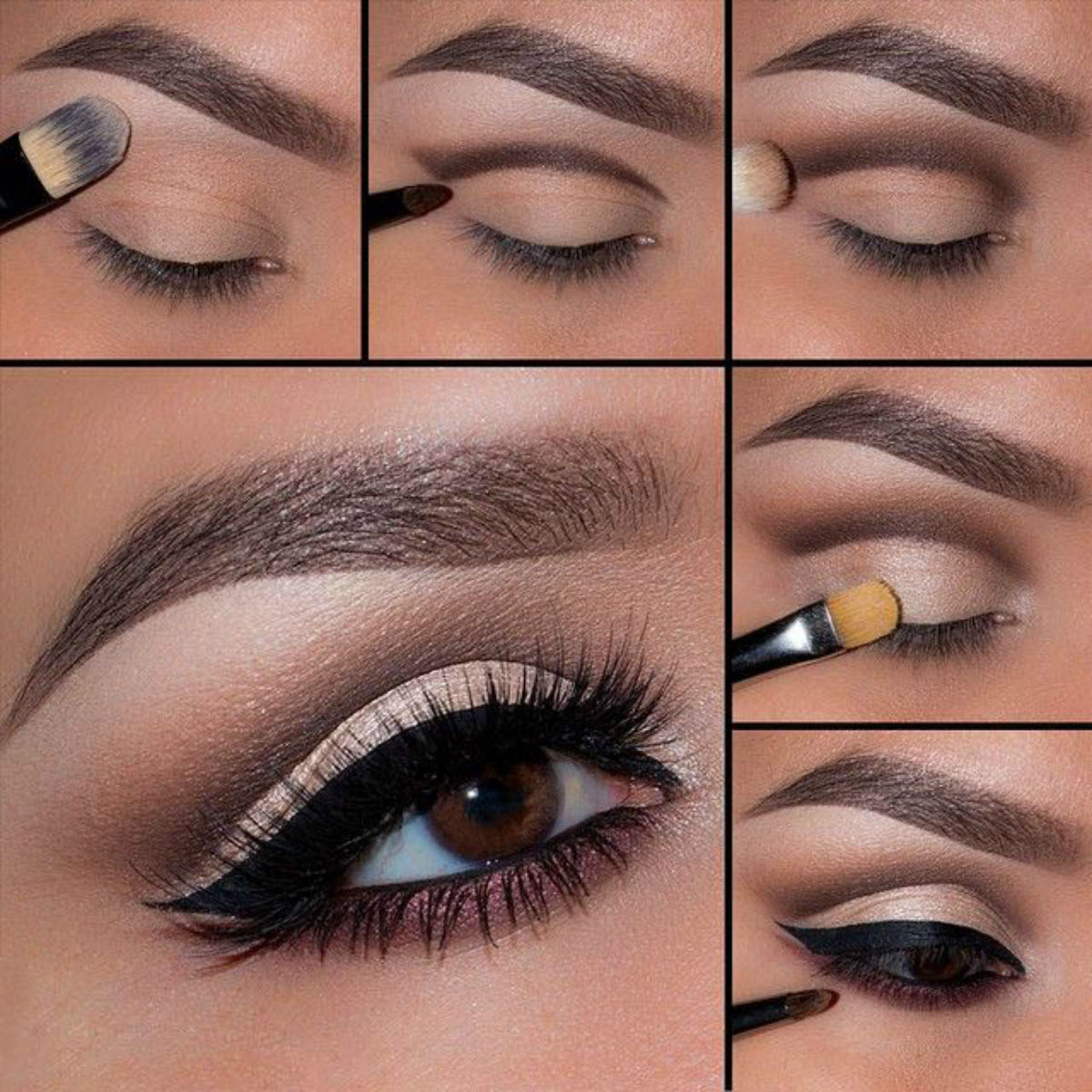 С матовыми тенями, особенно светлых оттенков, результат получится не настолько эффектным.
С матовыми тенями, особенно светлых оттенков, результат получится не настолько эффектным.
Лучший способ осветлить тени на фотографиях в Photoshop
44
ПОДЕЛИТЬСЯ
Вы когда-нибудь замечали, что тени на ваших фотографиях часто выглядят слишком темными? Даже после установки правильной экспозиции эта область от среднего тона до тени все еще кажется слишком забитой.
В этом уроке по Photoshop я покажу вам действительно классный трюк, который я придумал, который нацелен на эти области и мгновенно открывает их (показывая детали теней), и я Я говорю не только о ползунке теней.
Выберите «Файл»> «Открыть». Выберите «Фильтр» > «Фильтр Camera Raw», если фотография не открывается в Camera Raw.
Теперь вы должны быть в окне Camera Raw. (Это то же самое, что и модуль разработки Lightroom).
После основных настроек экспозиции вы увидите, что черные и тени сливаются воедино. Просто темно и трудно увидеть, что происходит в теневой области фотографии.
Я сразу же покажу вам свой совет, а затем объясню его вам, чтобы вы поняли, что происходит и как настроить результат.
Под кривыми выберите параметрический параметр. Двойная буква S справа от слова «Настроить».
Сдвиньте 2 самые левые точки на серой полосе влево до упора.
Переместите ползунок Darks вправо и обратите внимание, что тени становятся ярче именно там, где вы хотите, и больше нигде. Этот трюк мгновенно улучшает фотографии.
Как это работает?
Примечание. Я мог бы просто переместить ползунок тени вправо от основной панели, чтобы получить аналогичный результат. Причина, по которой я не просто перемещаю ползунок тени в этом случае, заключается в том, что если вы переместите его слишком далеко, изображение будет выглядеть фальшивым и чрезмерно обработанным, как если бы оно было мокрым. Также вы не можете настроить точные тона, которые хотите включить в качестве теней, с помощью ползунка теней. Читайте дальше, чтобы найти лучшее решение.
Хорошо, приготовьтесь к очень быстрому ускоренному курсу по параметрическим кривым. Они так хороши!
Вы увидите черно-белую полосу под кривой с 3 точками на ней.
Точки делят полосу на 4 части и работают как форма маскировки яркости. Это:
Тени (черные)
Темные (темные средние тона)
Светлые (светлые средние тона)
Основные моменты (белые и яркие).
4 ползунка регулируют яркость каждой из 4 областей. Слева затемнить, а справа осветлить.
Если вы перемещаете точки, вы выбираете другой набор тонов. Если точки расположены близко друг к другу, область сужается, если они расположены далеко друг от друга, затрагивается более широкий диапазон тонов. Посмотрите видео вверху, чтобы легко увидеть, как это работает.
Посмотрим на темноту. Я увеличил яркость темных участков.
Обратите внимание на положение двух точек по обе стороны от темных на изображении ниже.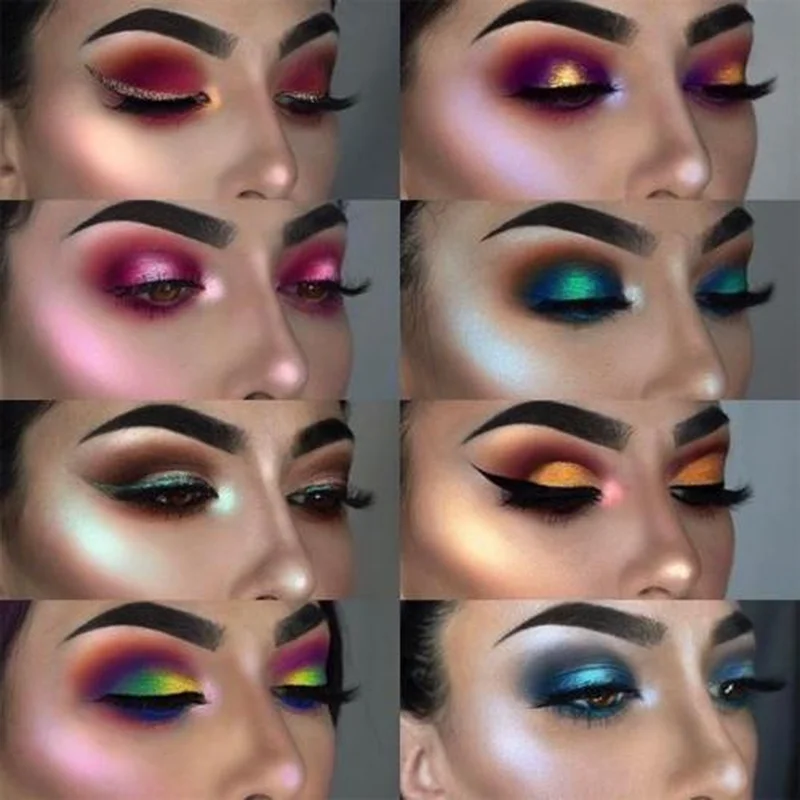
Обратите внимание, что средние тона тоже стали ярче. Это потому, что они включены в зону Darks.
Потяните точку влево. Обратите внимание, что тени не меняются, но середина теперь защищена от усиления темных участков, потому что они больше не включаются в число темных (область между двумя левыми точками).
Таким образом вы можете сделать тени ярче, не слишком осветляя средние тона.
Чтобы завершить эффект, вы можете слегка сдвинуть ползунок «Тень» вправо, чтобы добавить небольшую привязку, чтобы изображение не выглядело искусственным или чрезмерно обработанным.
Я надеюсь, что это краткое руководство окажется вам полезным.
Если вы хотите вывести редактирование изображений на новый уровень, вам действительно нужно научиться правильно использовать кривые. Кривые позволяют работать с тонами и цветом так, как не может никакой другой инструмент в Photoshop. На самом деле, большинство серьезных ретушеров делают почти всю свою работу с цветом и тоном, используя кривые. Я только что запустил совершенно новый (около 2 часов) курс по освоению Кривых в Photoshop 2022.
Я только что запустил совершенно новый (около 2 часов) курс по освоению Кривых в Photoshop 2022.
Я очень надеюсь, что вы заглянете сюда, чтобы увидеть все, чему вы научитесь.
Только на этой неделе (до 23 марта 2022 г.) воспользуйтесь нашим специальным предложением и получите скидку 20% с кодом: CURVETUT
Увидимся на следующей неделе с новым учебником
Рад вас видеть здесь, в КАФЕ
Колин
Настройка теней и света в Photoshop Elements
Руководство пользователя
Отмена
Поиск
- Руководство пользователя Photoshop Elements
- Введение в Photoshop Elements
- Что нового в Photoshop Elements
- Системные требования | Элементы Фотошопа
- Основы рабочего пространства
- Ведомый режим
- Создание фотопроектов
- Рабочее пространство и среда
- Знакомство с главным экраном
- Основы рабочего пространства
- Инструменты
- Панели и ящики
- Открыть файлы
- Линейки, сетки и направляющие
- Расширенный быстрый режим
- Информация о файле
- Пресеты и библиотеки
- Поддержка мультитач
- Рабочие диски, подключаемые модули и обновления приложений
- Отмена, повтор и отмена действий
- Просмотр изображений
- Исправление и улучшение фотографий
- Изменение размера изображений
- Обрезка
- Обработка необработанных файлов изображений камеры
- Добавить размытие, заменить цвета и клонировать области изображения
- Настройка теней и света
- Ретушь и корректировка фотографий
- Повышение резкости фотографий
- Трансформация
- Автоматический интеллектуальный сигнал
- Перекомпоновка
- Использование действий для обработки фотографий
- Фотообъединение Составление
- Создать панораму
- Перемещение накладок
- Подвижные элементы
- Добавление фигур и текста
- Добавление текста
- Редактировать текст
- Создание фигур
- Редактирование фигур
- Обзор окраски
- Малярные инструменты
- Настройка кистей
- Узоры
- Заливки и штрихи
- Градиенты
- Работа с азиатским типом
- Управляемое редактирование, эффекты и фильтры
- Управляемый режим
- Фильтры
- Управляемый режим редактирования Photomerge
- Управляемый режим Основные правки
- Регулировочные фильтры
- Эффекты
- Управляемый режим Забавные правки
- Управляемый режим Специальные правки
- Художественные фильтры
- Управляемый режим Редактирование цвета
- Управляемый режим черно-белого редактирования
- Фильтры размытия
- Фильтры мазка кистью
- Фильтры искажения
- Прочие фильтры
- Помехоподавляющие фильтры
- Фильтры визуализации
- Эскизные фильтры
- Фильтры для стилизации
- Текстурные фильтры
- Пиксельные фильтры
- Работа с цветами
- Понимание цвета
- Настройка управления цветом
- Основы коррекции цвета и тона
- Выберите цвет
- Настройка цвета, насыщенности и оттенка
- Исправление цветовых оттенков
- Использование режимов изображения и таблиц цветов
- Цвет и камера RAW
- Работа с выделением
- Выделение в Photoshop Elements
- Сохранение выбора
- Изменение выбора
- Перемещение и копирование выделенного
- Редактировать и уточнить выборки
- Сглаживание краев выделения со сглаживанием и растушевкой
- Работа со слоями
- Создание слоев
- Редактировать слои
- Скопируйте и расположите слои
- Корректирующие слои и слои-заливки
- Обтравочные маски
- Маски слоя
- Стили слоя
- Непрозрачность и режимы наложения
- Создание фотопроектов
- Основы проекта
- Создание фотопроектов
- Редактирование фотопроектов
- Сохранение, печать и обмен фотографиями
- Сохранение изображений
- Печать фотографий
- Делитесь фотографиями онлайн
- Оптимизация изображений
- Оптимизация изображений для формата JPEG
- Дизеринг веб-изображений
- Управляемое редактирование — панель «Поделиться»
- Предварительный просмотр веб-изображений
- Использовать прозрачность и матовость
- Оптимизация изображений для формата GIF или PNG-8
- Оптимизация изображений для формата PNG-24
- Сочетания клавиш
- Клавиши для выбора инструментов
- Клавиши для выбора и перемещения объектов
- Клавиши для панели «Слои»
- Клавиши для отображения или скрытия панелей (экспертный режим)
- Ключи для рисования и кисти
- Клавиши для использования текста
- Ключи для фильтра Liquify
- Клавиши для преобразования выделений
- Клавиши для панели «Образцы цвета»
- Клавиши диалогового окна Camera Raw
- Ключи для галереи фильтров
- Клавиши для использования режимов наложения
- Клавиши для просмотра изображений (экспертный режим)
Отрегулируйте цвет и тональность с помощью
инструменты «Умная кисть»
Инструмент «Умная кисть» и инструмент «Умная кисть с деталями» применяют тональные и цветовые корректировки к определенным областям фотографии.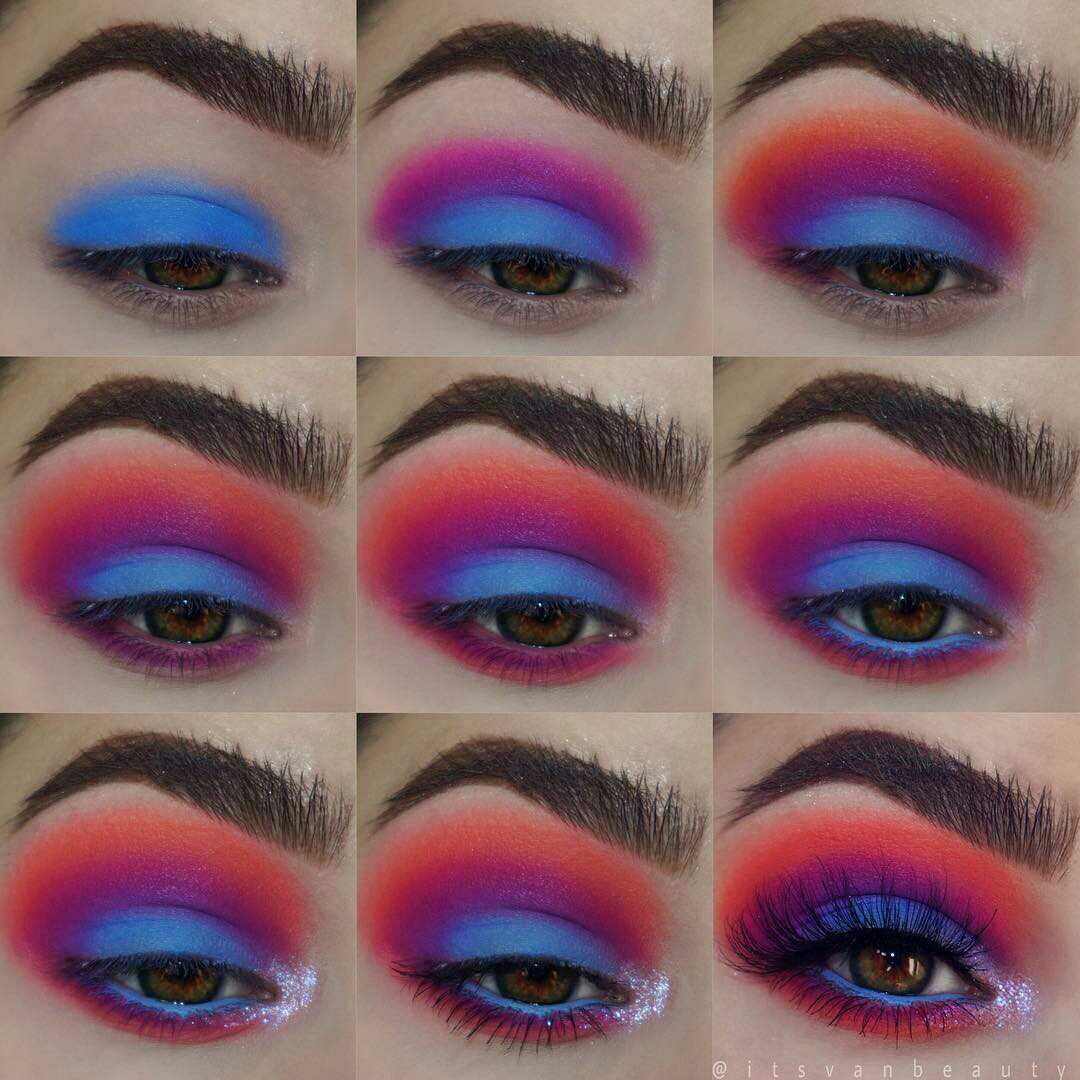 С помощью этих инструментов также можно применять определенные эффекты. Вы просто выбираете предустановленную настройку и применяете коррекцию. Оба инструмента автоматически создают корректирующие слои. Эта функция предлагает вам гибкость в работе с вашими фотографиями, поскольку исходный слой изображения не изменяется. Вы можете вернуться назад и изменить настройки, и никакая информация об изображении не будет удалена.
С помощью этих инструментов также можно применять определенные эффекты. Вы просто выбираете предустановленную настройку и применяете коррекцию. Оба инструмента автоматически создают корректирующие слои. Эта функция предлагает вам гибкость в работе с вашими фотографиями, поскольку исходный слой изображения не изменяется. Вы можете вернуться назад и изменить настройки, и никакая информация об изображении не будет удалена.
Когда вы применяете инструмент «Умная кисть», он аналогичным образом делает выделение на основе цвета и текстуры. Корректировка одновременно применяется к выбранной области. Вы можете настроить тени, блики, цвета и контрастность. Применяйте цвета объектов на изображении, добавляйте текстуры, применяйте различные фотографические эффекты.
Инструмент «Умная кисть» с применением корректирующего выделения
Выберите инструмент «Умная кисть».
Выберите эффект из раскрывающегося списка предустановок на панели параметров инструментов, а затем перетащите мышь на объекты на изображении, к которым вы хотите применить эффект.

С помощью умной кисти можно применять различные эффекты и узоры.
из доступных предустановленных параметров.
Доступные пресеты
Однако вы не можете изменить настройки эффекта, поскольку слой с эффектом является пиксельным, а не корректирующим слоем.
Параметр «Текстуры»
Наборы настроек «Текстуры» помогают придать изображениям следующие эффекты:
Улучшение унылого и скучного фона.
Создание эффекта атласа для одежды/текстиля на изображении.
Добавляйте цветочные узоры к платьям по изображению.
Добавление дизайнерских узоров на стены или фон изображения.
Инструмент «Умная кисть для деталей» позволяет наносить корректировку на определенные области фотографии точно так же, как с помощью инструмента рисования. Этот инструмент помогает настроить мелкие детали с помощью предустановленных шаблонов и эффектов. Рисование и применение пресета на небольших участках более точное. Щелкните эффект в раскрывающемся списке и закрасьте область, чтобы применить эффект. Вы можете выбрать из множества кистей. На панели параметров есть настройки размера и формы кисти.
Рисование и применение пресета на небольших участках более точное. Щелкните эффект в раскрывающемся списке и закрасьте область, чтобы применить эффект. Вы можете выбрать из множества кистей. На панели параметров есть настройки размера и формы кисти.
Он также работает как инструмент выделения; Вы можете нажать «Уточнить край» на панели параметров, чтобы изменить форму и размер выделения. Чтобы удалить область из выделения, щелкните кисть «Удалить область из выделения».
Оба инструмента кисти позволяют вам добавлять или вычитать из корректируемых областей. Вы также можете применить к фотографии несколько предустановок корректировки. Каждая предустановленная корректировка применяется к своему корректирующему слою. Вы можете настроить параметры для каждой коррекции отдельно.
После внесения исправления появляется булавка в том месте, где вы впервые применили изменение. Штифт обеспечивает ссылку для конкретной регулировки. Новая булавка появляется, когда применяется другой пресет настройки. Эта функция упрощает изменение конкретной коррекции, особенно если вы применяете различные корректировки.
Эта функция упрощает изменение конкретной коррекции, особенно если вы применяете различные корректировки.
Подробно Инструмент «Умная кисть» с корректирующим штрихом
Применение инструментов «Умная кисть»
Выберите инструмент «Умная кисть» или «Умная кисть с деталями» из набора инструментов.
Откроется всплывающая панель, отображающая
предустановки регулировки.Выберите эффект из раскрывающегося списка предустановок на панели параметров инструментов.
Примечание:
Выберите параметр на всплывающей панели
меню для просмотра различных наборов настроек. Для дополнительной информации
по настройке всплывающей панели см. О программе
пресеты.(необязательно) Отрегулируйте размер и качество кисти.
выполнив одно из следующих действий:- Если вы выбрали инструмент «Умная кисть», откройте
палитру кистей на панели параметров и настройте параметры.
- Если вы выбрали инструмент «Умная кисть с деталями», выберите
предустановленный кончик кисти на всплывающей панели «Наборы кистей». Затем отрегулируйте
настройка размера кисти на панели параметров.
- Если вы выбрали инструмент «Умная кисть», откройте
Нарисуйте или перетащите инструмент на изображение.
Коррекция применяется к собственному корректирующему слою
и цветная булавка появляется там, где вы впервые применили инструмент «Кисть».(Необязательно) Выполните одно из следующих действий:
- Чтобы применить текущую коррекцию к другим областям фотографии, нарисуйте или перетащите изображение. При необходимости убедитесь, что выбран параметр «Добавить к выделенному».
- Чтобы удалить части текущей корректировки, выберите «Вычесть из выделения» и закрасьте изображение.
- Чтобы применить другой тип настройки, выберите «Новый выбор», выберите предустановку на всплывающей панели, а затем закрасьте изображение.

- Чтобы сгладить края выделения, нажмите «Уточнить края» на панели параметров, настройте параметры в диалоговом окне и нажмите «ОК». Дополнительные сведения см. в разделе Сглаживание краев выделения с помощью сглаживания и растушевки.
Примечание:
Если вы используете другой инструмент из набора инструментов и
затем вернитесь к инструменту «Умная кисть» или «Умная кисть с деталями»,
последняя примененная вами корректировка активна.(необязательно) Если у вас есть несколько настроек, выполните одну из
следующее, чтобы выбрать корректировку, к которой вы хотите добавить, вычесть
из или изменить:- Щелкните булавку.
- Щелкните правой кнопкой мыши на фотографии и выберите настройку
перечислены в нижней части меню.
Изменить коррекцию инструмента «Умная кисть»
настройки
Выполните любое из следующих действий:
- На изображении щелкните правой кнопкой мыши булавку или активную
выбор и выберите «Изменить настройки регулировки».
- На панели «Слои» дважды щелкните миниатюру слоя.
для конкретного корректирующего слоя.
- Дважды щелкните булавку.
- На изображении щелкните правой кнопкой мыши булавку или активную
Настройте параметры в диалоговом окне и нажмите
ХОРОШО.
Изменение коррекции инструмента «Умная кисть»
предустановка
Щелкните булавку или активный выбор и
затем откройте всплывающую панель пресетов на панели параметров.Выберите предустановку настройки на всплывающей панели.
Удалить коррекцию инструмента «Умная кисть»
Щелкните правой кнопкой мыши булавку или активное выделение
и выберите Удалить настройку.Примечание:
На панели «Слои» также можно удалить смарт-
Корректировка инструмента «Кисть» путем удаления определенного корректирующего слоя.
Всплывающая панель «Умная кисть»
Photoshop Elements позволяет
применять множество различных предустановленных настроек с помощью инструмента «Умная кисть» и
Инструмент «Умная кисть для детализации». Ты
выберите настройку на всплывающей панели предустановок на панели параметров.
Как и все всплывающие панели, всплывающую панель настроек «Умная кисть» можно
быть настроены. Используйте меню панели, чтобы отобразить настройки в виде
эскизы или в виде списка. Вы также можете перетащить средство выбора из
панель параметров, чтобы она плавала там, где вы хотите, в рабочей области.
Конкретный
наборы настроек или все настройки можно просмотреть, выбрав
из меню в левой верхней части панели. Корректировки
диапазон от тональных и корректирующих.
О настройках уровней
Диалоговое окно «Уровни» — это мощное
тональные и цветокорректирующие инструменты. Вы можете корректировать уровни
на всем изображении или выбранной части. (Для доступа к диалоговому
(Для доступа к диалоговому
выберите «Улучшить» > «Настроить освещение» >
Уровни.)
В диалоговом окне «Уровни» можно выполнить любое из следующих действий:
Диалоговое окно «Уровни»
A. Каналы для настройки цвета B. Тень
значения C. Средние тона D. Свет
ценности
Установите значения тени и света, чтобы убедиться, что
ваше изображение использует полный тональный диапазон.Настройка яркости средних тонов изображения без
влияющие на значения теней и бликов.Исправьте цветовой оттенок, сделав оттенки серого нейтральными. Вы также можете улучшить
изображение, добавив легкий цветовой оттенок, например, добавив
согревающий эффект на закате.Целевые значения тени и света RGB, если вы готовите
изображения для коммерческой печати.
Когда вы работаете с уровнями, вы можете работать непосредственно с изображением
пикселей или через корректирующий слой. Корректирующие слои дают вам
Корректирующие слои дают вам
гибкость следующими способами:
Вы можете изменить настройку в любое время, дважды щелкнув
корректирующий слой, чтобы снова открыть диалоговое окно «Уровни».Вы можете уменьшить эффект регулировки, понизив
непрозрачность корректирующего слоя на панели «Слои».Вы можете накладывать корректирующие слои друг на друга, чтобы выполнять несколько корректировок.
без ухудшения качества изображения из-за слишком большого количества последовательных настроек.Вы можете использовать маску слоя корректирующего слоя, чтобы ограничить
корректировка части вашего изображения.
Улучшение деталей в тенях и светах
Выберите «Улучшение» > «Настройка освещения» > «Тени/Света».
Перетащите любой из ползунков регулировки или введите значения в
текстовые поля, затем нажмите OK.Осветлить тени
Осветляет темные области фотографии и раскрывает больше
деталей тени, которые были захвачены на вашем изображении.
Затемнить основные моменты
Затемняет светлые участки фотографии и показывает больше
ярких деталей, которые были захвачены на вашем изображении. Чисто белый
области вашей фотографии не содержат деталей и не подвержены влиянию
эта регулировка.Контраст средних тонов
Добавляет или уменьшает контраст средних тонов. Использовать
этот ползунок, если контрастность изображения не выглядит сразу после того, как вы
скорректированы тени и блики.Чтобы сбросить изображение до того, как оно выглядело при открытии
в диалоговом окне, удерживая нажатой клавишу «Alt» (параметр в Mac OS), нажмите кнопку «Сброс».
кнопка.До настройки теней и бликов (вверху) и после (внизу).
Регулировка смягчает лицо и раскрывает больше деталей за солнцезащитными очками.
Настройка теней и яркости с помощью
Уровни
Выполните одно из следующих действий:
- Выберите «Улучшить» > «Настроить освещение» >
Уровни.
- Выберите «Слой» > «Новый корректирующий слой» > «Уровни»,
или откройте существующий корректирующий слой «Уровни».
- Выберите «Улучшить» > «Настроить освещение» >
Выберите RGB в меню «Канал». Если установлено значение RGB, ваш
настройка влияет на все три канала (красный, зеленый и синий). Если
вы работаете с изображением в градациях серого, оно будет иметь только
канал.Установите значения тени и света, перетащив черный
и белые ползунки Input Levels (левый и правый ползунки напрямую
под гистограммой) до края первой группы пикселей на
любой конец гистограммы. Вы также можете ввести значения напрямую
в текстовые поля первого и третьего уровней ввода.Перетащите ползунок выделения влево, чтобы сделать фотографию светлее.
Примечание:
Нажмите Alt (опция в Mac OS) и перетащите
ползунок «Тень», чтобы увидеть, какие области будут обрезаны черным цветом (уровень
0). Нажмите Alt (Option в Mac OS) и перетащите ползунок Highlight на
Нажмите Alt (Option в Mac OS) и перетащите ползунок Highlight на
посмотрите, какие области будут обрезаны до белого (уровень 255). Цветные области
показать отсечение в отдельных каналах.Для регулировки яркости средних тонов без
воздействуя на значения теней и бликов, перетащите серые входные уровни
(средний) слайдер. Вы также можете ввести значения прямо в середине
Текстовое поле «Уровни ввода». (Значение 1,0 представляет текущий нескорректированный
значение среднего тона.) Нажмите OK.Изменения отображаются на панели гистограммы.
Примечание:
Вы можете нажать Авто, чтобы переместить выделение и тень
ползунки автоматически к самым ярким и самым темным точкам в каждом
канал. Это то же самое, что и использование команды Auto Levels, и может
вызвать изменение цвета на вашем изображении.
Настройка яркости и контрастности
в выбранных областях
Команду «Яркость/Контрастность» лучше всего использовать для выбранных частей изображения.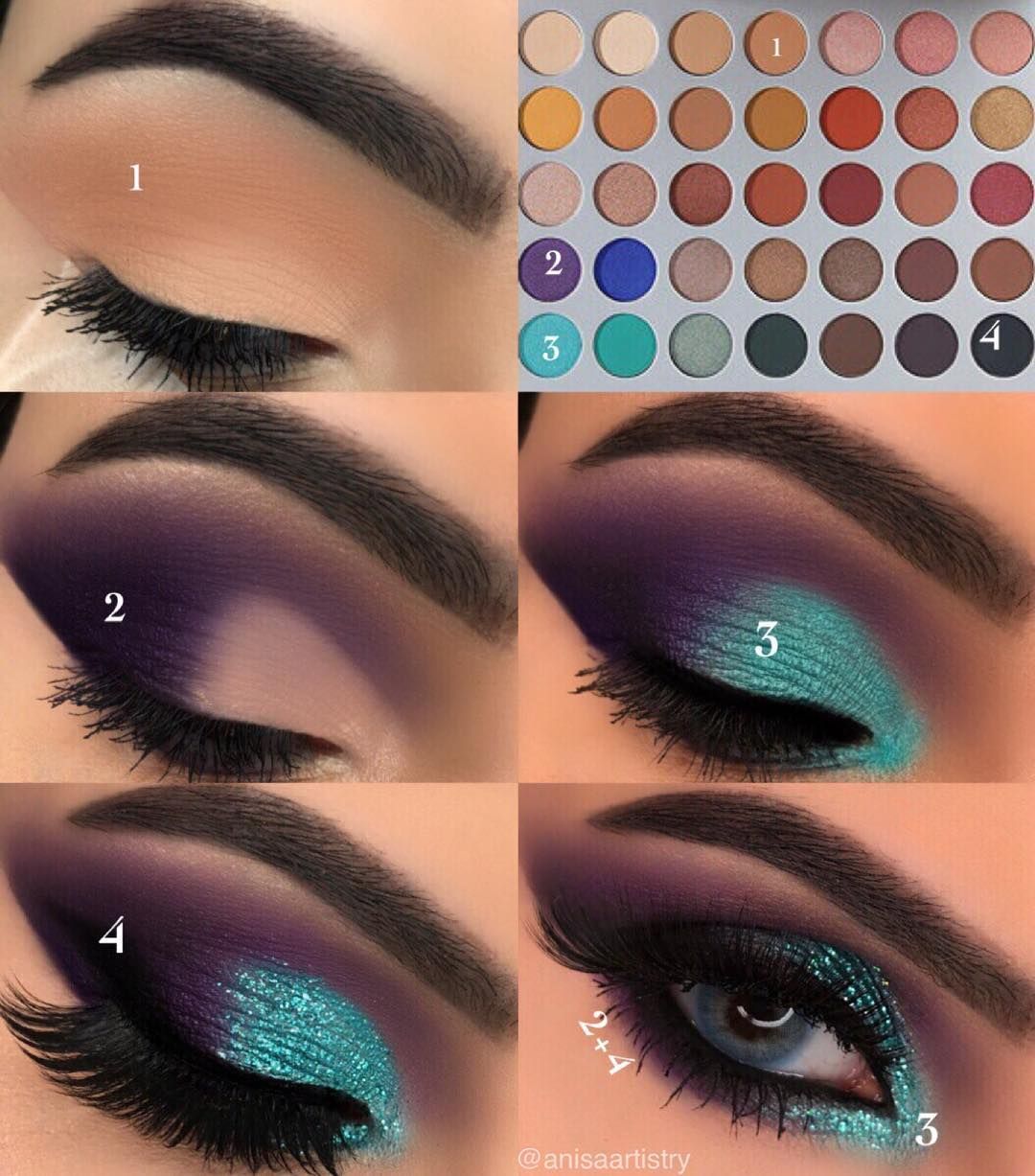 Используйте эту команду, чтобы отрегулировать яркость всего изображения или уменьшить контрастность изображения. Команды «Уровни» и «Тень/Свет» лучше подходят для настройки тона.
Используйте эту команду, чтобы отрегулировать яркость всего изображения или уменьшить контрастность изображения. Команды «Уровни» и «Тень/Свет» лучше подходят для настройки тона.
Выполните одно из следующих действий:
- Выберите «Улучшить» > «Настроить освещение» >
Яркость/контрастность для настройки непосредственно пикселей изображения.
- Выберите «Слой» > «Новый корректирующий слой» >
Яркость/Контрастность для настройки слоя.
- Выберите «Улучшить» > «Настроить освещение» >
Перетащите ползунки, чтобы отрегулировать яркость и контрастность,
затем нажмите ОК.Перетаскивание влево уменьшает уровень; перетаскивание
вправо увеличивает его. Число справа от каждого ползунка
отображает значение яркости или контрастности.
Быстрое осветление или затемнение отдельных
области
Инструменты Dodge и Burn осветляют
или затемнить области изображения. Вы можете использовать инструмент Dodge, чтобы
детали в тенях и инструмент Burn, чтобы выделить детали в
основные моменты.
Исходное изображение (слева), после использования инструмента Burn (вверху в центре),
и после использования инструмента Dodge (внизу справа)
Выберите инструмент Dodge или Burn. Если вы не видите этих инструментов, найдите инструмент Губка.
Установить параметры инструмента на панели параметров:
Всплывающее меню «Кисти»
Устанавливает кончик кисти. Щелкните стрелку рядом с образцом кисти,
выберите категорию кистей во всплывающем меню «Кисти», а затем выберите
миниатюра кисти.Размер
Устанавливает размер кисти в пикселях. Перетащите ползунок Размер
или введите размер в текстовое поле.Диапазон
Устанавливает диапазон тонов изображения, который настраивается инструментом. Выбирать
Средние тона, чтобы изменить средний диапазон серых тонов, Тени, чтобы изменить
темные области и Highlights, чтобы изменить светлые области.
Контакт
Устанавливает эффект инструмента при каждом ударе. Более высокий процент увеличивается
Эффект.Совет : Чтобы постепенно уклоняться или сжигать область,
установите инструмент на низкое значение экспозиции и перетащите несколько раз
области, которую вы хотите исправить.Перетащите часть изображения, которую хотите изменить.
Быстрое насыщение или обесцвечивание
изолированные области
Инструмент Губка насыщает или обесцвечивает области
изображения. Вы можете использовать инструмент Губка, чтобы усилить или отключить звук.
цвет предмета или области.
Выберите инструмент «Губка». Если вы не видите инструмент «Губка», найдите инструмент «Осветлитель» или «Затемнитель».
Задайте параметры инструмента на панели параметров.
Всплывающее меню «Кисти»
Устанавливает кончик кисти.

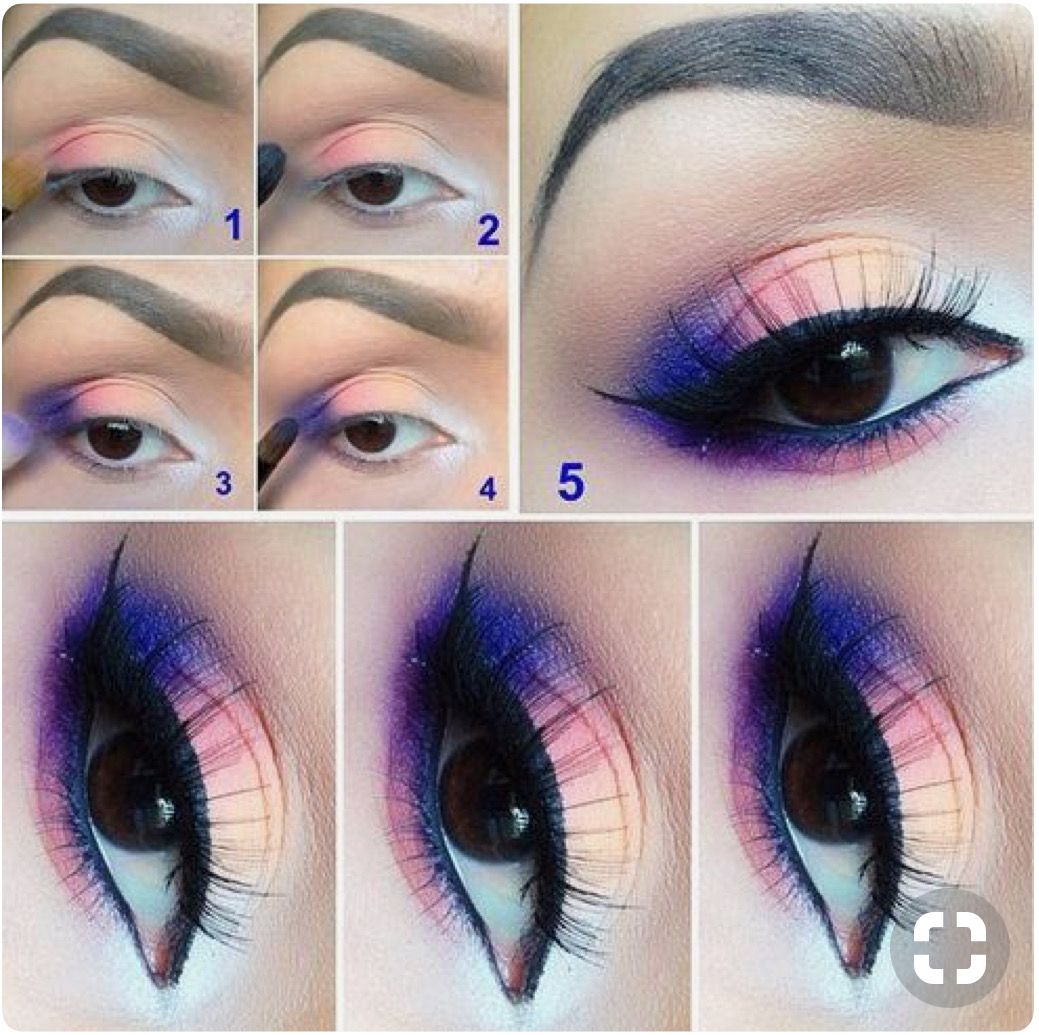 Будет лучше, если она будет примерно такого же оттенка и цветовой температуры, но на несколько тонов светлее, тогда эффект будет чистым и аккуратным. Например, если вы собираетесь наносить фиолетовые тени, используйте под нее светло-розовую холодную матовую помаду.
Будет лучше, если она будет примерно такого же оттенка и цветовой температуры, но на несколько тонов светлее, тогда эффект будет чистым и аккуратным. Например, если вы собираетесь наносить фиолетовые тени, используйте под нее светло-розовую холодную матовую помаду.






 Нажмите Alt (Option в Mac OS) и перетащите ползунок Highlight на
Нажмите Alt (Option в Mac OS) и перетащите ползунок Highlight на
