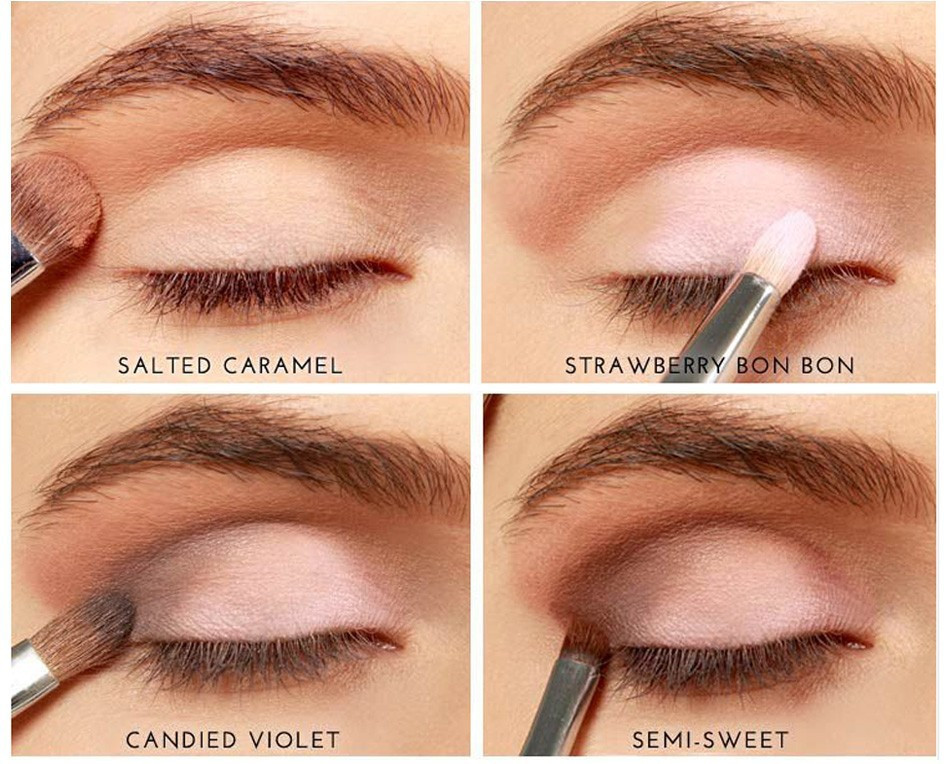Как правильно наносить тени на веки: простые техники
Глаза, как и губы, — те части лица, которые невозможно обойти вниманием в процессе накладывания макияжа. И если с тем, как пользоваться помадой или тушью, всё предельно ясно, то тени для век могут вызвать вопрос. Конечно же, сначала может показаться, что нет ничего проще, чем провести аппликатором по гладкой поверхности и затем по коже век. Но не всё так легко, как многие думают.
Как правильно наносить тени на веки?
Такое косметическое средство, как тени, незаменимо и универсально. С их помощью можно создать любой образ, подготовить себя к рабочему дню или торжественному мероприятию. Иногда тени заменяют румяна, хайлайтер и даже карандаш для век. Вот только освоить технику может не каждая девушка.
@art-makiage.com
Правильное нанесение теней на веки предполагает выполнение следующих действий:
- Выбор подходящего инструмента и самого косметического средства (в нашем случае — из двух оттенков).

- Обезжиривания кожи век.
- Нанесение специальной базы под макияж.
- Продумывание готового образа.
- Накладывание более светлого оттенка в область внутреннего уголка глаза.
- Закрашивание оставшейся части века более тёмным цветом.
- Плавная растушёвка.
После этого необходимо подчеркнуть линию роста ресниц на нижнем веке. Для этого подойдёт карандаш или всё тот же тёмный оттенок теней. Прокрасьте ресницы тушью, и базовый вариант макияжа готов.
@wifeline.ru
Полезные советы для использования теней с различной структурой
Нами был описан способ накладывания компактных сухих теней. Но существует ещё несколько разновидностей, пользующихся не меньшим спросом и популярностью. Узнаем, как правильно краситься ими:
- Жидкие. Этот вариант наиболее подходит для создания яркого и праздничного образа. Однако важно не переборщить и не допустить скатывания пигмента в складке века. Поэтому обойтись без подложки в виде праймера или обыкновенной пудры не выйдет.
 Жидкие средства обычно накладывают в одном цвете, используя для этого специальный аппликатор или даже пальцы.
Жидкие средства обычно накладывают в одном цвете, используя для этого специальный аппликатор или даже пальцы. - Кремовые. Такие тени обычно выпускают в форме карандаша и стиков. Пользоваться ими легко и просто, главное — аккуратно округлить границы. Плюсом такого средства считается стойкость, минусом — несовместимость с жирным типом кожи.
- Запечённые. Очень красивые и стойкие тени. Их можно наносить как сухой, так и влажной кистью.
- Рассыпчатые. Самый сложный в плане нанесения вид теней. На сухую кожу они не лягут, поэтому необходимо использовать кремовую основу.
Визажисты советуют сначала закончить макияж кожи, затем приступать к глазам. Однако новичкам следует поступать в точности наоборот, поскольку косметика может обсыпаться, и накладывать слой пудры или тонального крема придётся заново.
Норковая шуба — признак роскоши?
Премиальные пуховики сезона зима-2021
Понравилась статья? Поделиться с друзьями:
Автор статьи:
Анастасия Шевченко
Задать вопрос автору
232.
 Как наносить тени?. 365 золотых рецептов красоты
Как наносить тени?. 365 золотых рецептов красоты
232. Как наносить тени?
Выбрать подходящий цвет теней не так-то просто. Имейте в виду, что макияж способен изменить не только форму, но и выражение глаз. Если вы хотите, чтобы ваш взгляд стал искрящимся, положите на верхние веки светлые тени. Мягкие оттенки холодного металла – серебристый, стальной и серый – подчеркнут цвет ваших глаз. Вот как нужно накладывать серебристые тени. Подведите верхнее и нижнее веко карандашом или жидкой подводкой серебристого цвета. Простыми серебристо-белыми тенями нанесите точку на внутренний уголок глаза, прямо на слезную железу и вокруг нее, растушевывая вверх и вниз. Должен образоваться маленький серебристый треугольник.
? Если у вас голубые глаза, вам подойдут тени рыжеватого, розовато-лилового, фиолетового, темно-синего и бронзовых оттенков. Не стоит использовать светло-голубые, зеленые и сливовые тени.
? К зеленым глазам как нельзя лучше подходят металлические тона – пурпурный, фиолетовый, темно-зеленый, темно-серый, бронзовый, беж.
? Избегайте синего, голубого и нежно-розового цветов.
? Если у вас карие глаза, избегайте розовых и оранжевых оттенков.
Дамы обычно не учитывают, что под определенный цвет требуется и определенная техника нанесения теней. Например, перламутровые тени лучше растушевывать только на верхнем веке и под бровями, а вот матовые тени – и в складке глаза, и на верхнем веке. Матовыми тенями также можно обводить глаза.
Если вы хотите сделать более деликатный макияж, не бойтесь наносить тени пальцем – так они лучше растушевываются. Смело смешивайте два тона – это придаст взгляду выразительность.
Никогда не наносите крем вокруг глаз, перед тем, как наложить тени. Получится некрасиво! Тени лягут неровно, будут скатываться и в итоге выйдет грязновато.
Лучше перед тем, как наносить тени, припудрить кожу вокруг глаз. Кремом можно воспользоваться лишь в том случае, если у вас есть время подождать, пока он впитается. А теперь еще несколько слов о подводке для глаз. Вот уж поистине ювелирная работа! Наверное, даже придется потренироваться, прежде чем у вас получится аккуратно подвести глаза. И еще одно предупреждение: если у вас не слишком большие глаза, а тем более узкий разрез, не подводите внутреннее веко – глаза будут казаться еще меньше.
Вот уж поистине ювелирная работа! Наверное, даже придется потренироваться, прежде чем у вас получится аккуратно подвести глаза. И еще одно предупреждение: если у вас не слишком большие глаза, а тем более узкий разрез, не подводите внутреннее веко – глаза будут казаться еще меньше.
Данный текст является ознакомительным фрагментом.
226. Как наносить тональный крем?
226. Как наносить тональный крем?
Прежде чем наносить на лицо тональный крем, нужно очистить лицо скрабом и нанести увлажняющий крем (а если кожа очень сухая, то полужирный). Промокните лицо бумажной салфеткой и только потом переходите к тональному крему. Если кожа в
243. Как наносить помаду?
243. Как наносить помаду?
Как наносить помаду?
Лучше всего наносить помаду кисточкой. Нанесите помаду, слегка промокните салфеткой, припудрите, еще раз нанесите помаду.Если вы правильно подберете оттенок, ваши губы станут выразительными и нежными.Перед нанесением макияжа на губы:? Посмотрите
Как правильно наносить удар ладонью
Как правильно наносить удар ладонью
Это самое первое из того, что должен знать каждый боец, воин.Если бы для человека был естественен удар кулаком, наши руки заканчивались бы копытами. Не подвижными пальцами, способными к тонким манипуляциям, а тяжелыми массивными
Легенда о тени цвета черного чая
Легенда о тени цвета черного чая
– Надо приглядеть за ранеными, – полнозвучным голосом проговорил омиоодши. Звучал его голос еще более грозно, нежели прежде. Маленькое мрачное эхо сопровождало его.Но Лао Лиань, бесстрашный воин, не убоялся разрушительной силы
Применение теней к объектам
Руководство пользователя
Отмена
Поиск
- Руководство пользователя Captivate
- Введение в Captivate
- Что нового в Adobe Captivate
- Системные требования Adobe Captivate
- Скачать Adobe Captivate
- Новые возможности Adobe Captivate (выпуск 2019 г.
 ) Обновление 5
) Обновление 5 - Новые возможности Adobe Captivate (выпуск 2019 г.) Обновление 2
- Примечания к выпуску Adobe Captivate 11.8.1
- Примечания к выпуску Adobe Captivate 11.8
- Примечания к выпуску Adobe Captivate
- Системные требования и инструкции по загрузке Adobe Captivate Draft
- Адаптивный дизайн проекта с помощью Adobe Captivate
- Создание проектов
- Создание различных типов проектов в Adobe Captivate
- Настройка размера проекта Adobe Captivate
- Адаптивный дизайн проекта с помощью Adobe Captivate
- Создание проектов виртуальной реальности (VR)
- Работа с адаптивным текстом в Adobe Captivate
- Работа с темами в Adobe Captivate
- Как применить определенные свойства представления в адаптивных проектах
- Как создавать файлы резервных копий для проектов Adobe Captivate
- Панель ресурсов
- Создать ветвление и принудительную навигацию в Captivate
- Заменить изображение на сцене
- Добавление объектов и управление ими
- Работа с объектами с несколькими состояниями в Adobe Captivate
- Объектные эффекты
- Вставка веб-объектов в проекты Adobe Captivate
- Работа со стилями объектов в Adobe Captivate
- Как вращать объекты в Adobe Captivate
- Изменение размера и положения объектов по пикселям
- Как управлять объектами с помощью панели инструментов «Основные параметры»
- Как объединить объекты на слайде
- Как управлять объектами в библиотеке
- Как группировать объекты в Adobe Captivate
- Редактировать информацию об объекте с помощью панели Advanced Interaction
- Как копировать, вставлять и дублировать объекты в Adobe Captivate
- Управление видимостью объектов
- Как изменить порядок отображения объектов в Adobe Captivate
- Применение теней к объектам
- Как выровнять объекты в Adobe Captivate
- Как добавить отражение к объектам в Adobe Captivate
- Импорт ресурсов в проект Captivate
- Слайды
- Добавление слайдов в проект Adobe Captivate
- Редактирование слайдов в проекте Adobe Captivate
- Удалить слайды проекта Adobe Captivate
- Изменение порядка слайдов в Adobe Captivate
- Установка свойств слайда в Adobe Captivate
- Добавление и преобразование заметок к слайдам в аудиофайлы с помощью Adobe Captivate
- Настройка слайдов для проверки знаний в Adobe Captivate
- Как добавить переходы между слайдами в Adobe Captivate
- Как работать с мастер-слайдами в Adobe Captivate
- Как заблокировать слайды Adobe Captivate
- Как скрыть или исключить слайды в проекте Adobe Captivate
- Как группировать и разгруппировать слайды в Adobe Captivate
- Временная шкала и сетки
- Использование линеек и направляющих
- Работа с сетками в Adobe Captivate
- Работа с таймлайном
- Горячие клавиши в Adobe Captivate
- Работа с диафильмом
- Как настроить рабочее пространство Adobe Captivate
- Как использовать библиотеку Adobe Captivate
- Как использовать панель ветвления в Adobe Captivate
- Создание опросов
- Вставка слайдов с вопросами в проекты Adobe Captivate
- Установка параметров викторины для Adobe Captivate
- Как дать учащимся возможность отправлять все ответы на вопросы теста одновременно
- Как настроить слайды с вопросами в Adobe Captivate
- Использование случайных слайдов с вопросами в Adobe Captivate
- Как разрешить пользователям вернуться к викторине
- Импорт вопросов из файлов формата CSV
- Импорт вопросов из файлов формата GIFT
- Как вставить предварительные тесты в Adobe Captivate
- Аудио
- Как вставить аудио в проект Adobe Captivate
- Как предварительно просмотреть звук в Adobe Captivate
- Как редактировать аудиофайлы с помощью Adobe Captivate
- Просмотр сведений об аудио в Adobe Captivate
- Установка параметров записи звука и запись звука
- Как экспортировать аудио из Adobe Captivate
- Видео
- Слайд видео
- Работа с видео событий в Adobe Captivate
- Различия между событиями и синхронизированными видео в Adobe Captivate
- Интерактивные объекты
- Добавление интерактивных кнопок в проекты Captivate
- Создание кликбоксов в Adobe Captivate
- Добавление полей ввода текста с помощью Adobe Captivate
- Как добавить звук в блоки и кнопки
- Как добавить JavaScript в поля и кнопки в Adobe Captivate
- Взаимодействия
- Создание учебных взаимодействий в Adobe Captivate
- Создание взаимодействий с помощью перетаскивания в Adobe Captivate
- Как настроить виджеты и взаимодействия в Adobe Captivate
- Использовать переменные Adobe Captivate в виджетах
- Установка свойств виджетов с помощью Adobe Captivate
- Как создавать статические, интерактивные виджеты и виджеты вопросов в Adobe Captivate
- Как добавить виджеты в проект Adobe Captivate
- Неинтерактивные объекты
- Создание и редактирование интеллектуальных фигур
- Редактируйте и создавайте текстовые подписи с помощью Captivate
- Как использовать изображения и ролловер-изображения в Captivate
- Как настроить смарт-фигуры в Adobe Captivate
- Как создать области масштабирования в Adobe Captivate
- Как настроить звук для неинтерактивных объектов
- Как создавать прокручивающиеся слайдлеты в Adobe Captivate
- Как создавать ролловеры в Adobe Captivate
- Изменение свойств мыши в Adobe Captivate
- Использование полей выделения в Captivate
- Работа с образцами в Adobe Captivate
- Исправить размер и положение неинтерактивных объектов
- Добавление анимации в проект Adobe Captivate
- Расширенное редактирование и обзоры проектов
- Как связать проекты Adobe Captivate
- Импорт, экспорт и удаление контента
- Скины
- Создавайте проекты со специальными возможностями в Adobe Captivate
- Создайте оглавление (TOC) с помощью Adobe Captivate
- Изменение размера проектов Adobe Captivate
- Проекты и настройки проектов
- Как просматривать проекты в Adobe Captivate
- Переменные и дополнительные действия
- Переменные Adobe Captivate
- Как создавать пользовательские переменные в Adobe Captivate
- Расширенные действия в Adobe Captivate
- Совместные действия в проектах Adobe Captivate
- Изменение или удаление пользовательских переменных в Adobe Captivate
- Как назначить расширенные действия событию
- Запись проектов
- Создание интерактивных видео
- Автоматическая и ручная запись с помощью Captivate
- Установка параметров записи в Adobe Captivate
- Запись видеодемонстраций с помощью Adobe Captivate
- Как записывать программные симуляции в Adobe Captivate
- Как приостановить запись
- Публикация проектов
- Предварительный просмотр и публикация адаптивных проектов
- Публикация проекта в Adobe Captivate Prime
- Публикация проектов в виде файлов HTML5 с помощью Adobe Captivate
- Публикация проектов в виде исполняемых файлов
- Публикация проектов в виде файлов MP4 с помощью Adobe Captivate
- Установка параметров публикации в Adobe Captivate
- Использование веб-шрифтов из Adobe Fonts в Adobe Captivate
- Сообщить результаты теста на внутренний сервер
- Использование Adobe Captivate с другими приложениями
- Импорт и редактирование презентаций PowerPoint в Captivate
- Загрузка проекта Adobe Captivate в систему управления обучением
- Узнайте об интерфейсе Common JavaScript для Adobe Captivate
- Как публиковать проекты Captivate в Microsoft Word
- Использование Adobe Connect с Captivate
- Как добавить проекты Captivate в интерактивную справочную систему RoboHelp
- Как упаковать несколько SCO с помощью Adobe Multi-SCORM Packager
- Устранение неполадок Adobe Captivate
- Устранение известных проблем и ограничений в последних версиях Adobe Captivate, Adobe FrameMaker и Adobe RoboHelp.

- Ранняя сборка Captivate (выпуск 2019 г.) для macOS Big Sur (macOS 11)
- Исправление для VR-контента, не воспроизводимого на устройствах
- Настройка SSL для просмотра в реальном времени на устройствах
- Проблемы с активацией Captivate (выпуск 2019 г.) в macOS Catalina
- Адаптивные курсы Captivate не будут автоматически воспроизводиться в браузерах
- Проблемы с панелью ресурсов в Adobe Captivate (выпуск 2019 г.)
- Ошибка 103 при установке Adobe Captivate
- Проблемы при предварительном просмотре проекта Captivate
- Устранение известных проблем и ограничений в последних версиях Adobe Captivate, Adobe FrameMaker и Adobe RoboHelp.
Эффекты теней можно применять ко всем объектам в Adobe Captivate,
включая объекты-заполнители. Вы также можете применить эффекты тени
к объектам на мастер-слайдах.
Выберите объект на слайде. Вы также можете выбрать несколько
объектов, удерживая нажатой клавишу Shift (Windows) или клавишу Control
(Мак).В инспекторе свойств нажмите «Включить» в аккордеоне «Тень».

Тень применяется к объекту с настройками по умолчанию. Если вы
применяли тень к какому-либо объекту ранее, эти настройки тени
применяются по умолчанию.Чтобы изменить тень, выполните одно или оба следующих действия:
Выберите один из вариантов в списке проверки направления.
Щелкните один из предустановленных параметров или укажите необходимые свойства, такие как цвет (с прозрачностью), расстояние, размытие и угол.
Эти свойства можно изменить даже после выбора предустановки.
Чтобы применить эффект к нескольким объектам, нажмите и
выбрать один из вариантов.
Выберите объект и щелкните Добавить эффект > Фильтры >
DropShadow на панели «Эффекты» («Окна» > «Эффекты»).
Если вы применяете тень к объекту с помощью инспектора свойств
и панели «Эффекты», обе настройки применяются в зависимости от
Лента новостей.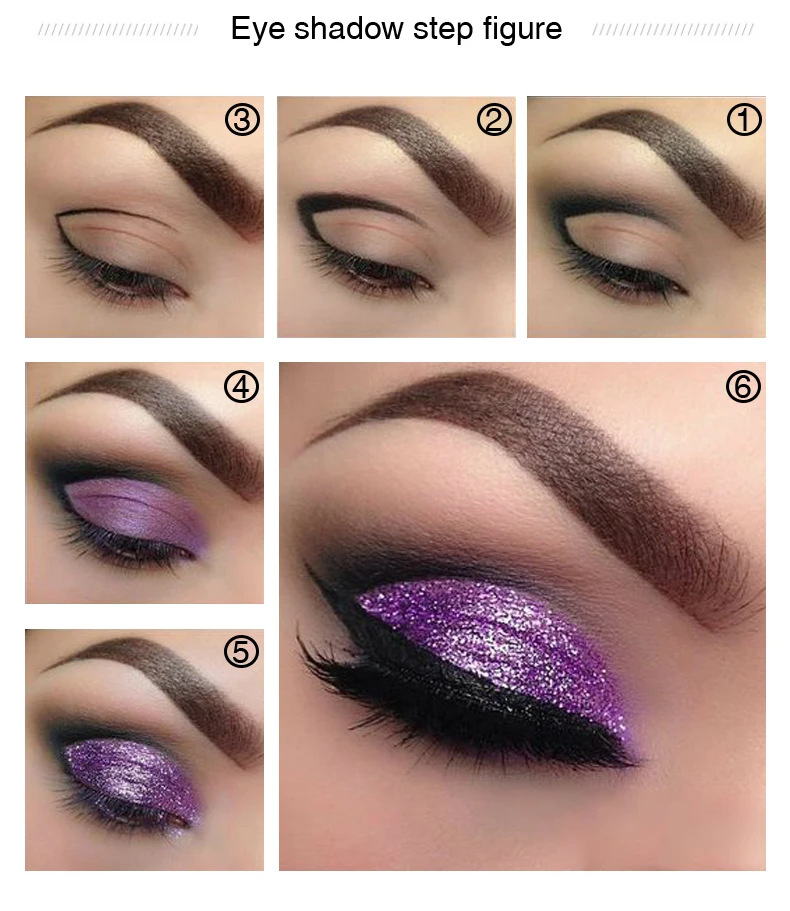
Предположим, например, что вы применили тень серого цвета.
в прямоугольник с помощью инспектора свойств. Затем вы применяете
эффект теневого объекта к прямоугольнику и укажите цвет как
зеленый. Вы рассчитываете эффект таким образом, чтобы он срабатывал через 2 секунды.
после начала слайда и продолжается до конца слайда.
При воспроизведении проекта серая тень отображается для
первые 2 секунды. Через 2 секунды и серый, и зеленый цвет
тени отображаются для остальной части слайда.
Вот различия между двумя способами применения
тени к объектам:
Через инспектора по недвижимости | Панель сквозных эффектов |
Тень применяется к объекту мгновенно. | Тень применяется на основе временной шкалы |
Тень видна вам во время редактирования, | Тень не видна во время редактирования. |
Тень можно объединить со слайдом | Тень не может быть объединена со слайдом |
Войдите в свою учетную запись
Войти
Управление учетной записью
Добавить тень к тексту или фигуре
Excel для Microsoft 365 Word для Microsoft 365 PowerPoint для Microsoft 365 Excel для Microsoft 365 для Mac Word для Microsoft 365 для Mac PowerPoint для Microsoft 365 для Mac Excel для Интернета Word для Интернета PowerPoint для Интернета Excel 2021 Word 2021 PowerPoint 2021 Excel 2021 для Mac Word 2021 для Mac PowerPoint 2021 для Mac Excel 2019Word 2019 PowerPoint 2019 Excel 2019 для Mac Word 2019 для Mac PowerPoint 2019 для Mac PowerPoint 2016 Excel 2016 для Mac Word 2016 для Mac PowerPoint 2016 для Mac Excel 2013 Word 2013 Outlook 2013 PowerPoint 2013 Дополнительно…Меньше
Примечание: Эта статья выполнила свою работу и скоро будет удалена.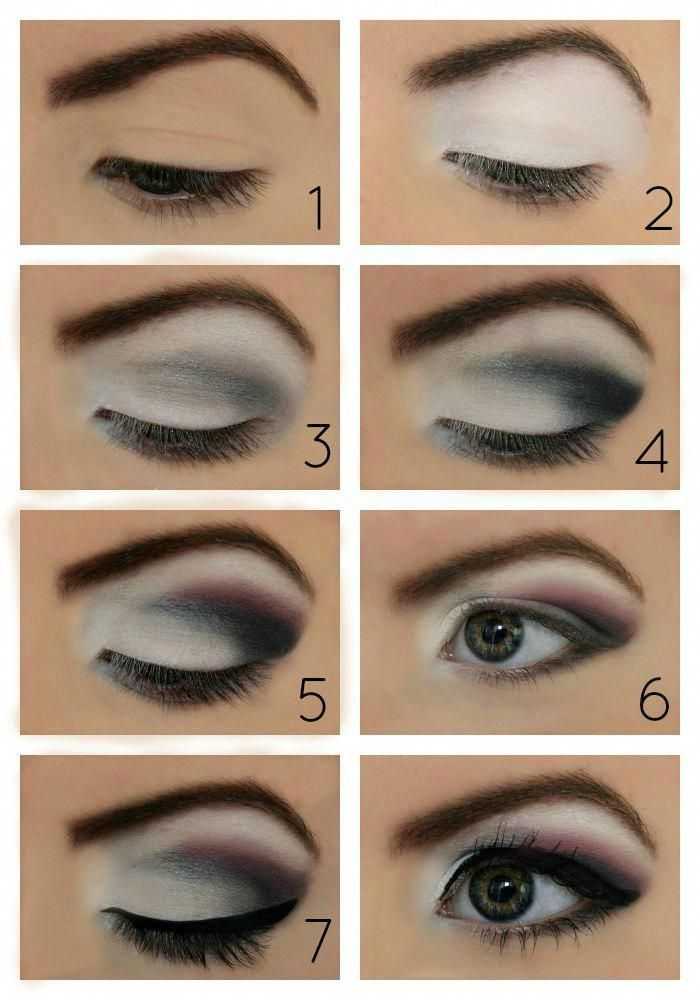 Чтобы предотвратить проблемы «Страница не найдена», мы удаляем известные нам ссылки. Если вы создали ссылки на эту страницу, удалите их, и вместе мы будем поддерживать связь с Интернетом.
Чтобы предотвратить проблемы «Страница не найдена», мы удаляем известные нам ссылки. Если вы создали ссылки на эту страницу, удалите их, и вместе мы будем поддерживать связь с Интернетом.
Ключом к применению тени к фигуре или тексту в WordArt является переход в нужное место на вкладке Формат средств рисования . Для формы вы переходите к Эффекты фигуры , а для текста — к Текстовые эффекты .
Щелкните фигуру.
Совет: Чтобы добавить тень к нескольким фигурам, щелкните первую фигуру, а затем, удерживая нажатой клавишу CTRL, щелкните другие фигуры.
На вкладке Средства рисования Формат щелкните Эффекты формы > Тень , а затем выберите нужную тень.

Когда вы наводите указатель мыши на один из эффектов тени, он отображается в виде предварительного просмотра фигуры.
Совет: Чтобы настроить тень, нажмите Параметры тени в нижней части вариантов тени.
Выберите текст WordArt, к которому вы хотите добавить тень.
Совет: В PowerPoint вы также можете выделить текст, не являющийся WordArt, и применить к нему тень.
org/ListItem»>
На вкладке Drawing Tools Format щелкните Текстовые эффекты > Тень и выберите нужную тень.
Когда вы наводите указатель мыши на один из эффектов тени, он отображается в виде предварительного просмотра текста.
Совет: Чтобы настроить тень, нажмите Параметры тени в нижней части вариантов тени.
Подробнее о тенях и эффектах
Добавьте эффект для изображения.
Какой продукт вы используете?
- Какой продукт вы используете?
- Office 2016 для Mac
- Office для Mac 2011
Вы можете применять различные стили тени к объектам, таким как фигуры, изображения или текст, в Word, Excel и PowerPoint в Office 2016 для Mac. Параметры тени включают внешние тени, внутренние тени и тени в перспективе (также называемые падающими тенями). Ключ в том, чтобы найти правильные меню «Формат» и «Эффекты» для типа объекта, с которым вы работаете.
Параметры тени включают внешние тени, внутренние тени и тени в перспективе (также называемые падающими тенями). Ключ в том, чтобы найти правильные меню «Формат» и «Эффекты» для типа объекта, с которым вы работаете.
Щелкните фигуру.
Совет: Чтобы добавить тень сразу к нескольким фигурам, щелкните первую фигуру, а затем, удерживая клавишу Shift, щелкните другие фигуры.
На вкладке Shape Format щелкните ( значок Shape Effects ), выберите Тень , а затем щелкните нужную тень.
Совет.
 Чтобы настроить тень (путем настройки таких параметров, как прозрачность, размер и цвет), нажмите Параметры тени в нижней части меню тени.
Чтобы настроить тень (путем настройки таких параметров, как прозрачность, размер и цвет), нажмите Параметры тени в нижней части меню тени.
Нажмите на картинку.
Совет: Чтобы добавить тень сразу к нескольким изображениям, щелкните первое изображение, а затем, удерживая клавишу Shift, щелкните другие изображения.
В PowerPoint 2016 для Mac и Excel 2016 для Mac: на вкладке Формат изображения щелкните Эффекты изображения , выберите Тень , а затем щелкните нужную тень.

В Word 2016 для Mac: на вкладке Формат изображения щелкните ( значок Эффекты изображения ), наведите указатель на Тень , а затем щелкните нужную тень.
Совет. Чтобы настроить тень (путем настройки таких параметров, как прозрачность, размер и цвет), нажмите Параметры тени в нижней части меню теней.
Выберите текст WordArt, к которому вы хотите добавить тень.
org/ListItem»>Чтобы настроить тень (путем настройки таких параметров, как прозрачность, размер и цвет), щелкните Параметры тени в нижней части меню тени.
Эффекты внутренней и внешней тени могут быть не видны с очень темным текстом. Попробуйте изменить цвет текста или применить стиль тени «Перспектива».
На вкладке Формат фигуры щелкните (значок Текстовые эффекты ), выберите Тень , а затем щелкните нужную тень.
Советы:
Примечания:
Только для Word 2016 для Mac : Если ваш документ был создан с использованием более ранней версии Word, вы можете использовать режим совместимости.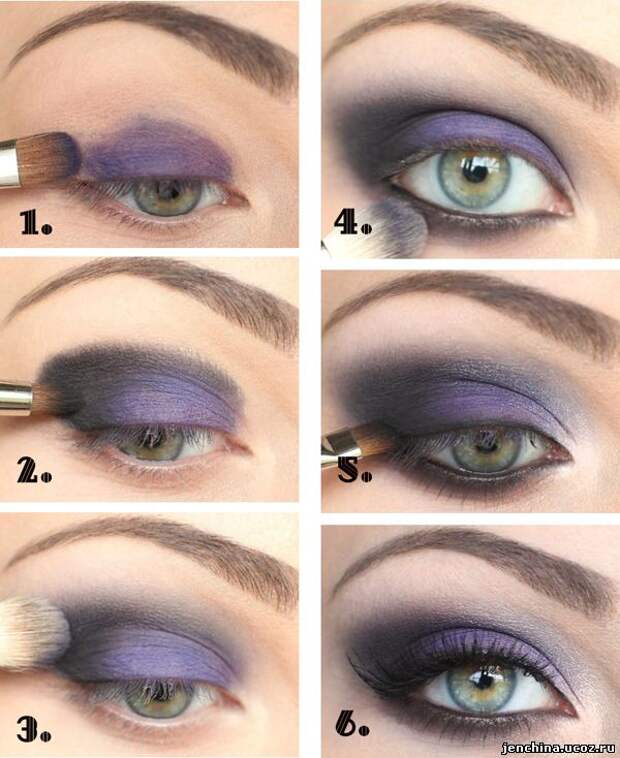 Вот как добавить тень, когда ваш документ находится в режиме совместимости
Вот как добавить тень, когда ваш документ находится в режиме совместимости
Выберите текст или объект WordArt, который необходимо отформатировать.
В разделе Text Effects выберите Text Effects и нажмите Тень .
Вы можете применять различные стили теней к объектам, таким как фигуры, изображения или текст, в Word, Excel и PowerPoint в Office для Mac 2011. Параметры тени включают внешние тени, внутренние тени и перспективные тени (также известные как как тени). Ключ в том, чтобы найти правильные меню «Формат» и «Эффекты» для типа объекта, с которым вы работаете.
Щелкните фигуру, которую вы хотите изменить, а затем щелкните вкладку Формат .
В разделе Стили фигур щелкните Эффекты , выберите Тень , а затем щелкните нужный стиль тени.
Щелкните фигуру, которую вы хотите изменить, а затем щелкните вкладку Формат .
org/ListItem»>
В разделе Стили фигур щелкните Эффекты , выберите Тень , а затем щелкните нужный стиль тени.
Щелкните фигуру, которую вы хотите изменить, а затем перейдите на вкладку Формат.
На вкладке Главная в разделе Формат щелкните Быстрые стили , выберите Тень , а затем щелкните нужный стиль тени.
- org/ListItem»>
На вкладке Формат в разделе Стили текста щелкните Эффекты , выберите Тень , а затем щелкните нужный стиль тени.
Выберите текст или объект WordArt, который необходимо отформатировать.
Если ваш документ был создан с использованием более ранней версии Word, вы можете использовать режим совместимости. Вот как добавить тень, когда ваш документ находится в режиме совместимости
Примечание. Текстовые эффекты нельзя применять к тексту в ячейке.
- org/ListItem»>
На вкладке Формат в разделе Стили текста щелкните Эффекты , выберите Тень , а затем щелкните нужный стиль тени.
Выберите объект WordArt, который вы хотите отформатировать.
Выберите текст или объект WordArt, который вы хотите отформатировать.
org/ListItem»>
На вкладке Формат в разделе Стили текста щелкните Эффекты , выберите Тень , а затем щелкните нужный стиль тени.
Эффекты тени для текста и фигур не поддерживаются в Microsoft 365 в Интернете.
Однако вы можете применить стили формы, которые включают эффект мягкой тени:
Нарисуйте фигуру, а затем выберите ее.
На вкладке Drawing Tools Format откройте коллекцию Shape Styles , щелкнув стрелку справа, а затем выберите эффект в нижней строке галереи.


 Жидкие средства обычно накладывают в одном цвете, используя для этого специальный аппликатор или даже пальцы.
Жидкие средства обычно накладывают в одном цвете, используя для этого специальный аппликатор или даже пальцы. ) Обновление 5
) Обновление 5



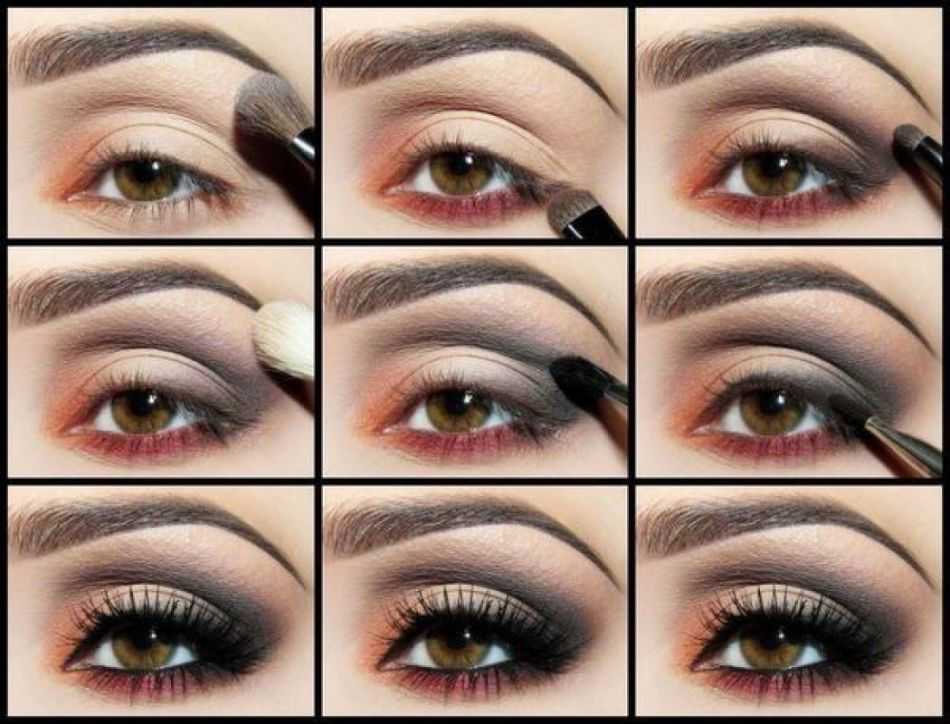
 Чтобы настроить тень (путем настройки таких параметров, как прозрачность, размер и цвет), нажмите Параметры тени в нижней части меню тени.
Чтобы настроить тень (путем настройки таких параметров, как прозрачность, размер и цвет), нажмите Параметры тени в нижней части меню тени.