одно-, двух- и полифазный сон — UniMedica
Согласно историческим записям, такие гении, как Никола Тесла и Леонардо да Винчи, спали всего лишь несколько часов в сутки. Возможно, такой режим сна и бодрствования подходил им, но ваш опыт может отличаться. Попытки спать как гении, могут нанести вред вашему мозгу и здоровью.
Существует три различных типа сна: однофазный, двухфазный и многофазный. Скорее всего, вы спите в монофазном режиме, но есть и другие варианты, о которых вы, возможно, не слышали ранее.
Какими бывают режимы сна?
Ваш режим сна похож на часы, которые использует ваш организм, чтобы понять, когда пора спать, а когда — просыпаться. Режим сна работает вместе с потребностью вашего тела во сне, которая определяется двумя факторами:
- Как долго вы не спали
- Регулярное время вашего сна
Т.е., время вашего сна контролируется так называемыми циркадными биологическими часами, расположенными в глубине вашего мозга. Как только ваши биологические часы решили, что пора отдыхать, начинается совместная работа с другими функциями тела, чтобы помочь вам подготовиться к предстоящему сну, останавливая или замедляя различные функции организма, связанные с бодрствованием. То же самое происходит, когда пора просыпаться, но наоборот.
То же самое происходит, когда пора просыпаться, но наоборот.
Цикл сна и бодрствования развивается с рождения. Он руководствуется рядом сигналов, чтобы решить подходит ли данное время для сна. К ним относятся: дневной свет, время приема пищи и регулярное время занятий, проводимых в определенное время дня. Наше тело естественным образом регулирует цикл сна/бодрствования, чтобы он соответствовал циклу дня и ночи. Это связано с гормоном «мелатонин», который естественным образом вырабатывается в темноте, вызывая сонливость, и подавляется в дневное время, чтобы вы не уснули.
Изобретение электрического освещения полностью изменило наш естественный цикл сна/бодрствования. Вместо того, чтобы естественным образом засыпать с наступлением темноты, мы ложимся спать все позже и позже из-за подавления мелатонина, вызванного светом. А с появлением телевизоров с большим экраном (и в наших спальнях тоже), которые, по сути, представляют собой большие световые короба, люди стали засыпать гораздо позже.
Естественный цикл сна и бодрствования можно продемонстрировать, если вы отправитесь в поход. После нескольких ночей в палатке без освещения вы часто засыпаете раньше — когда садится солнце, и встаете рано утром – на восходе солнца. Это работает мелатонин.
Итак, вы узнали о том, как работает режим сна и как он естественным образом согласуется с циклом дня и ночи. А как насчет того, чтобы создать свой собственный режим? На самом деле это не так уж и странно, как кажется. Использование другого режима сна дает некие преимущества, но может иметь и столько же недостатков; требует тщательного планирования, готовности и усилий, поэтому вы должны быть осторожны и понимать что делаете, иначе ваш режим сна будет нарушен!
Монофазный режим сна — 1 сон в день
Монофазный сон — это когда вы спите один раз в день. По сути, это то, что большинство людей называют нормальным режимом сна. Такой сон сегодня является наиболее распространенным для взрослых во всем мире. Сон в ночное время позволяет нам работать при естественном свете. Так что да, монофазный сон полезен для вашего здоровья.
Однако некоторые утверждают, что монофазный режим не всегда был стандартом. Есть данные, свидетельствующие о том, что он не был нормой до тех пор, пока не началась индустриальная революция — люди начали работать в течение более длительного периода времени в течение дня, что, в свою очередь, вынуждало их спать в одну длинную смену в течение ночи.
|
Двухфазный режим сна — 2 сна в день
Также называется «режим сиесты». Двухфазный сон делится на две части. Как правило, это длительный сон ночью и гораздо более короткий сон днем. Например, 6-часовой ночной период сна можно сочетать с 20-30 минутным дневным сном. Есть и другой вариант: более длительный дневной сон — около 90 минут, что дает организму время для завершения одного полного цикла сна.
Хотя, во многих странах такой режим не считается обычным явлением, сиеста (короткий послеобеденный сон) распространена в Испании и многих странах Латинской Америки. Данный период совпадает со спадом суточной активности человека – снижением внимания, когнитивных способностей и, в результате, общим снижением производительности труда.
Если все сделано правильно, короткий послеобеденный сон освежает и фактически может иметь тот же эффект, что и несколько дополнительных часов сна.
|
Полифазный сон – сон несколько раз в день
Полифазный сон известен исследователям сна как вариант режима сна, который противопоставляется монофазному или двухфазному. Полифазный сон состоит из нескольких периодов сна в день, обычно от 4 до 6. Существует множество различных комбинаций полифазного сна, но наиболее известными из них являются Everyman, Uberman и Dymaxion.
Режим сна Everyman
|
Мин. Сон Everyman считается одним из самых простых, устойчивых и гибких режимов полифазного сна. Но нельзя сказать, что все так просто! Вам потребуется большая самоотдача и сила воли, чтобы адаптироваться к нему, когда в течение первой недели или около того недосыпание станет неизбежным.
|
Режим сна Uberman
|
20–30 минут сна каждые 4 часа. Например, 20-минутный сон в 2, 6, 10, 14, 18 и 22 часа. В результате вы сможете выспаться всего за 3 часа.
Cон Uberman – один из самых сложных для реализации режимов, а также один из наименее гибких. Если вы пропустите дневной сон, вы, вероятно, столкнетесь с сильным недосыпанием до следующего сна.
|
Режим сна Dymaxion
Этот термин является аббревиатурой, означающей «максимальное динамическое напряжение» (dynamic maximum tension).
Данный режим сна придумал знаменитый американский архитектор, дизайнер, инженер Ричард Бакминстер Фуллер. Он утверждал, что практиковал цикл сна Dymaxion в течение двух лет. По его словам, в конце концов он был вынужден отказаться от него из-за возражений жены и трудностей с планированием деловых встреч. Вроде, никто, кроме Фуллера, не добился успеха придерживаясь такого режима сна. Вполне возможно, что ему от природы требовалось меньше сна, чем другим, или, может быть, это просто городской миф, и он на самом деле не использовал этот режим сна постоянно. Какой бы ни была причина, Dymaxion – сон, который сложно рекомендовать.
|
Жизнеспособны ли экстремальные режимы сна?
Снова и снова появляются сообщения, в которых люди утверждают, что спали в полифазном режиме в течение нескольких месяцев. В интернете вы можете найти множество личных наблюдений, в которых обсуждаются многие побочные эффекты. В конце концов люди сдаются, когда режим становится слишком утомительным. Это явный признак того, что эти люди не высыпаются!
В конце концов люди сдаются, когда режим становится слишком утомительным. Это явный признак того, что эти люди не высыпаются!
В мире спорта все чаще встречаются такие экстремальные модели. Например, спортсмены, участвующие в многодневных велосипедных гонках или марафонах, часто используют полифазный режим сна. Он сохраняет их производительность стабильной даже при резком сокращении сна. Однако периоды, когда они так спят, относительно короткие. Практически ни один профессиональный спортсмен не сможет поддерживать такой режим сна в течение нескольких месяцев.
Сон на протяжении дня (а не ночью) или периодический сон в течение дня также не соответствует нашим естественным циркадным ритмам. Более того, полифазный сон определенно не рекомендуется детям и подросткам, которым ежедневно требуется значительно больше сна, чем взрослым. Установлено, что выработка гормона роста (соматропин) значительно подавляется во время полифазного сна.
Недосыпание в результате полифазного сна может привести к ряду нежелательных побочных эффектов, в том числе:
- Гормональные сбои.

- Колебания сахара в крови.
- Изменения аппетита.
- Проблемы с памятью.
- Повышенная вероятность несчастных случаев (при вождении автомобиля, на работе…).
- Когнитивные нарушения.
Является ли полифазный сон благоприятным для нашего здоровья?
К сожалению, нет научных исследований, подтверждающих пользу полифазного режима. На сегодняшний день полифазный сон недостаточно изучен. Однако, все люди разные, и требования ко сну не исключение. Полифазный сон в основном используется людьми, которые хотят максимально увеличить время бодрствования – они хотят спать как можно меньше, чтобы не тратить время на сон. Полифазные режимы могут быть полезны лишь для немногих из нас, но обычно только на короткие периоды времени. Большинству людей для оптимального функционирования в течение дня требуется монофазный или двухфазный режим сна.
Такой режим сна вызывает много критики. Некоторые исследователи и врачи не рекомендуют его, поскольку это может привести к недосыпанию и бессоннице, что вредно для нашего здоровья. Неясно, смогут ли наши естественные циркадные ритмы приспосабливаться к этому шаблону. Большинство сообщений о полифазном сне начинаются со слова «эксперимент».
Неясно, смогут ли наши естественные циркадные ритмы приспосабливаться к этому шаблону. Большинство сообщений о полифазном сне начинаются со слова «эксперимент».
Другие часто приводят в пример известных исторических личностей, которые якобы практиковали его. Однако, не существует надежных источников, подтверждающих правомерность утверждений о предпочтениях сна знаменитых людей. Без проверенных научных исследований трудно сказать, что является фактом, а что — только слухами или преувеличением.
Как упоминалось ранее, предполагается, что Леонардо да Винчи в своей повседневной жизни практиковал цикл сна Uberman. Если это правда, то это является доказательством того, что наш мозг может функционировать на чрезвычайно высоком уровне даже если мы спим всего 3 часа в сутки.
У многофазного сна есть свои плюсы и минусы, но потенциальные негативные последствия для здоровья перевешивают любые его преимущества. В целом, долгосрочные эффекты от них не выглядят положительными. Самая частая причина отказа от данного режима, помимо недосыпания, заключается в том, что данная модель просто непрактична. Очень немногие из нас могут сбалансировать такой график с работой или социальной жизнью. Также, если вы не можете освоить нормальный однофазный режим сна, лучше не пытаться использовать более сложные многофазные. Они не для неопытных!
Очень немногие из нас могут сбалансировать такой график с работой или социальной жизнью. Также, если вы не можете освоить нормальный однофазный режим сна, лучше не пытаться использовать более сложные многофазные. Они не для неопытных!
Так монофазный или двухфазный?
- Долгосрочные эффекты монофазного сна хорошо известны. Большинство людей во всем мире спят в данном режиме сна.
Согласно исследованиям, постоянный сон в течение 7-9 часов ведет к устранению недосыпания. Это позволит вашему мозгу и телу работать с максимальной отдачей, позволяя вам быть эффективными, продуктивными и внимательными.
Некоторым людям может потребоваться не так много времени для достижения этих результатов, и для них вполне может быть достаточно 6-ти часов сна в сутки. С другой стороны, некоторым требуется немного больше 8-ми часов сна в сутки для достижения оптимальной функциональности – например, детям и подросткам может потребоваться до 10-ти часов сна в сутки, чтобы поддерживать все этапы развития.
В целом, долгосрочный эффект от монофазного сна положительный, но это не значит, что это лучший вариант для всех.
- До изобретения электричества наиболее распространенным был двухфазный сон, а иногда и трехфазный.
Двухфазный сон уже давно практикуется многими людьми по всему миру. Долгосрочные эффекты двухфазного сна такие же, как и у монофазного. Доказано, что это здоровый и жизнеспособный вариант для многих. Для некоторых он даже превосходит по ценности монофазный сон, а в некоторых странах считается частью культуры. Некоторые исследования утверждают, что это естественный цикл сна человеческого организма.
Не существует универсального решения для сна. Лучший цикл сна, которому вы должны следовать — это тот, который позволит вам почувствовать себя максимально отдохнувшим.
Зачем нужен режим сна на Айфоне и как его настроить
Apple заботится о своих пользователях и внедряет очень много функций для здоровья. Удивительно, как все мы любим поспать, но крайне редко обращаем внимание на то, что Айфон нам может в этом помочь. Режим сна — фича, которая поможет хорошенько выспаться, а также напомнит вам о том, когда лучше засыпать, если хочется выспаться. Многие попросту не рискуют заглядывать в эту настройку, опасаясь случайно включить будильник, которого нет, но при правильно выставленных параметрах все будет работать как надо. Рассказываем, зачем нужен режим сна в iOS и как его правильно настроить.
Режим сна — фича, которая поможет хорошенько выспаться, а также напомнит вам о том, когда лучше засыпать, если хочется выспаться. Многие попросту не рискуют заглядывать в эту настройку, опасаясь случайно включить будильник, которого нет, но при правильно выставленных параметрах все будет работать как надо. Рассказываем, зачем нужен режим сна в iOS и как его правильно настроить.
Как правильно спать с Айфоном? Решение есть!
❗️ Еще больше крутых статей вы можете найти в нашем Яндекс.Дзене
Считается, что нужно спать около 7 часов — и это похоже на правду. Но не для всех: например, детям от 6 до 13 лет нужно около 9-11 часов, подросткам (до 17 лет) — 8-10 часов, а взрослым (от 18 лет) — от 7 до 9. Конечно же, подобные рекомендации соблюдает далеко не каждый: кто-то любит поспать подольше, кому-то достаточно и 6 часов для нормального самочувствия. Но факт остается фактом: проводить во сне нужно не менее 7 часов, а спать больше — так же вредно как и недосыпать.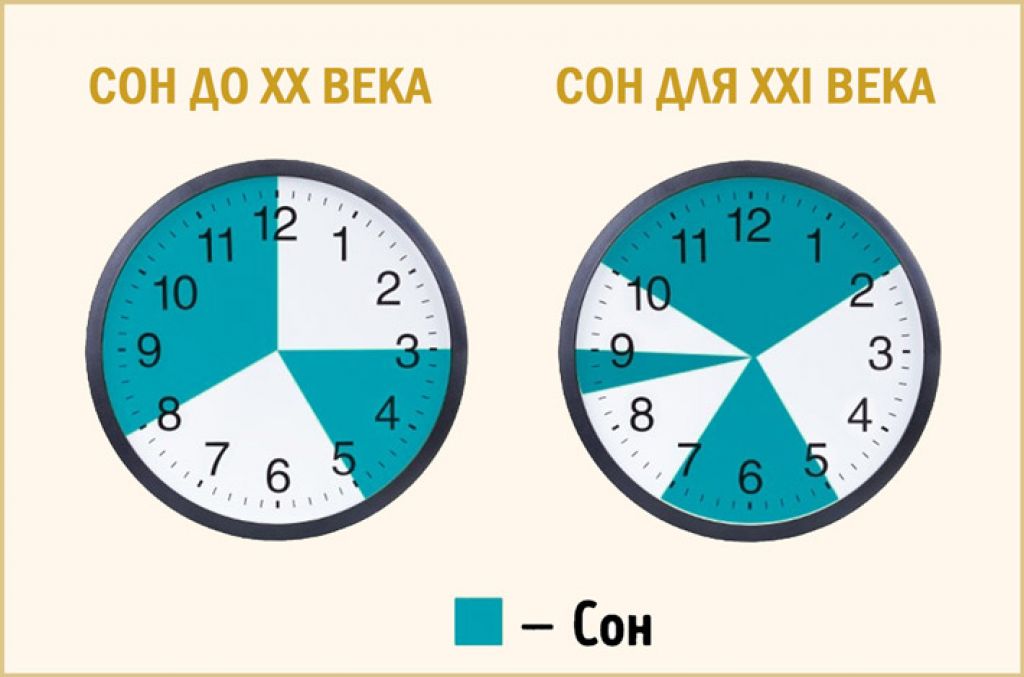
Важны и фазы сна — быстрого и медленного. Они идут друг за другом по полтора часа каждая, а для восстановления человеку необходимо как раз 5 таких циклов. Чтобы следить за ними, есть Mi Band или Apple Watch, которые дают вам полный анализ вашего сна.
Что такое режим сна на Айфоне
Для того чтобы вовремя засыпать и легко просыпаться вам нужен умный будильник, который есть в виде режима сна. Она уведомляет вас о том, когда нужно ложиться спать. В отличие от аналогов умных будильников из App Store, она не считает фазы сна, а только будет вас в указанное время. Настроить приложение очень просто.
Включить режим сна очень просто
- Откройте приложение «Часы» на iPhone или iPad.
- В графе «Сон/Пробуждение» нажмите «Изменить».
- Затем нажмите «Включить».
- Отрегулируйте время отхода ко сну, удерживая значок с диваном, и время подъёма.
Внизу активируйте «Сигнал к пробуждению» и выберите понравившийся звук. Представленные мелодии сильно отличаются от тех, что есть в обычном будильнике, своей плавностью. Кроме того, у режима сна отдельный уровень громкости, отличный от системной громкости в телефоне. Поэтому сам звук будет плавным и не таким раздражающим как у обычного будильника.
Кроме того, у режима сна отдельный уровень громкости, отличный от системной громкости в телефоне. Поэтому сам звук будет плавным и не таким раздражающим как у обычного будильника.
Как отключить будильник на другом Айфоне. Два крутых способа
Как настроить режим сна на Айфоне
А вот менять расписание сна нужно в приложении «Здоровье»: тут вы сможете добавить дополнительный будильник или выставить дни, в которые он должен сработать, а также другие дополнительные параметры. Например, активацию фокусирования «Сон»: она включится автоматически, когда наступит время отхода ко сну. Что можно настроить еще?
Все основные настройки режима сна находятся в приложении «Здоровье»
- Цель сна: выставляется для отслеживания ваших показателей и получения рекомендаций от приложения «Здоровье».
- Период отдыха: отрезок времени, чтобы вы могли расслабиться перед сном. Он составляет от 15 минут до 3 часов, при этом включается фокусирование «Сон», а вы можете добавить Быструю команду для периода отдыха.

- Экран сна: перед отходом ко сну вы можете включить эту функцию, чтобы на экране не отображались лишние элементы. Например, пропущенные звонки или уведомления.
- Напоминания режима сна: приложение «Здоровье» уведомит вас об отдыхе перед его началом.
- Результаты сна: для этой функции требуются Apple Watch или другой аксессуар, считывающий сон. «Здоровье» уведомит вас, если цель сна будет достигнута.
Что делать, если не срабатывает будильник на Айфоне
Так как перед сном включается Фокусирование, которое можно настроить, чтобы принимать звонки и сообщения от самых близких людей. Делается это очень просто.
Настройте Фокусирование, чтобы некоторые уведомления все же приходили
- Откройте Пункт управления и долгим нажатием кликните на «Фокусирование».
- Затем нажмите три точки возле «Сон» и выберите Настройки.
- В пункте «Разрешенные уведомления» выберите пользователей из списка контактов или приложения, от которых будут приходить уведомления даже при включенном Фокусировании.

Кстати, в iOS 16 эта функция станет еще лучше: об изменениях читайте в материале журналиста AppleInsider.ru Кирилла Пироженко.
Как работают Живые субтитры в iOS 16 и зачем они нужны
Как отключить режим сна на Айфоне
Ну, а для того, чтобы выключить режим сна на iPhone и не проснуться от будильника, которого нет, нужно всего лишь следовать инструкции.
- Откройте приложение «Часы».
- Нажмите «Изменить» в строке «Сон/Пробуждение».
- Выберите «Изменить расписание сна в приложении «Здоровье».
- Отключите ползунок возле пункта «Расписание сна».
🔥 ПРИСОЕДИНЯЙТЕСЬ К НАШЕМУ УЮТНОМУ ЧАТУ В ТЕЛЕГРАМ И ЗАДАВАЙТЕ СВОИ ВОПРОСЫ
Готово! Теперь будете просыпаться по обычному будильнику, если режим сна вам не понравился. Рассказывайте в комментариях, пользовались ли этой функцией и удобна ли она для вас?
iOS 15Приложение Здоровье на iPhoneСоветы по работе с Apple
Выключение, спящий режим или перевод компьютера в спящий режим
Существует множество способов выключения компьютера: вы можете полностью выключить компьютер, перевести его в спящий режим или перевести компьютер в спящий режим.
Полностью выключите компьютер
Чтобы завершить работу, выберите Start и затем выберите Power > Shut down .
Сон
Sleep использует очень мало энергии, ваш компьютер запускается быстрее, и вы мгновенно возвращаетесь к тому месту, на котором остановились. Вам не нужно беспокоиться о том, что вы потеряете свою работу из-за разрядки аккумулятора, потому что Windows автоматически сохраняет всю вашу работу и выключает компьютер, если аккумулятор слишком разряжен. Используйте режим сна, когда собираетесь ненадолго отлучиться от компьютера, например, во время перерыва на кофе.
Для многих компьютеров (особенно ноутбуков и планшетов) ваш компьютер переходит в спящий режим, когда вы закрываете крышку или нажимаете кнопку питания.
Чтобы настроить компьютер так, чтобы он переходил в спящий режим, когда вы закрываете крышку или нажимаете кнопку питания:
Выберите Поиск на панели задач, введите панель управления и выберите его из результатов.
Выберите Система и безопасность .
В разделе «Электропитание» выберите Изменить действие кнопок питания .
Выберите Изменить настройки, которые в данный момент недоступны .
Выберите параметры в зависимости от того, как вы хотите, чтобы Sleep работал:
Для ноутбука разверните список для Когда я закрою крышку в столбце От батареи и выберите Спящий режим . При необходимости повторите для столбца Plugin .
Для настольного компьютера, планшета или ноутбука разверните список для Когда я нажимаю кнопку питания в столбце От батареи и выбираю Спящий режим . При необходимости повторите для столбца Plugin .
Выберите Сохранить изменения .
Когда вы будете готовы перевести компьютер в спящий режим, просто нажмите кнопку питания на настольном компьютере, планшете или ноутбуке или закройте крышку ноутбука.
На большинстве ПК вы можете возобновить работу, нажав кнопку питания ПК. Однако не все ПК одинаковы. Возможно, вы сможете разбудить его, нажав любую клавишу на клавиатуре, щелкнув кнопку мыши или открыв крышку ноутбука. Ознакомьтесь с документацией, прилагаемой к компьютеру, или посетите веб-сайт производителя.
Спящий режим
Этот параметр был разработан для ноутбуков и может быть доступен не для всех ПК. (Например, ПК с InstantGo не имеют режима гибернации.) Гибернация потребляет меньше энергии, чем спящий режим, и при повторном запуске ПК вы возвращаетесь к тому месту, на котором остановились (хотя и не так быстро, как в спящем режиме).
Используйте режим гибернации, если вы знаете, что не будете пользоваться ноутбуком или планшетом в течение длительного времени и не сможете в это время зарядить аккумулятор. Сначала проверьте, доступна ли эта опция на вашем ПК, и если да, включите ее.
Чтобы перевести компьютер в режим гибернации:
Выберите Поиск на панели задач, введите панель управления и выберите его из результатов.
Выберите Система и безопасность .
org/ListItem»>Выберите Изменить настройки, которые в данный момент недоступны .
В разделе настроек выключения выберите Hibernate .
Выберите Сохранить изменения .
В разделе «Электропитание» выберите Изменить действие кнопок питания .
Теперь вы сможете переводить компьютер в спящий режим несколькими способами:
- org/ListItem»>
Нажмите клавишу с логотипом Windows + X на клавиатуре, а затем выберите Завершение работы или выход из системы > Спящий режим .
Выберите Start , а затем выберите Power > Hibernate .
Примечание. Если устройства, подключенные к вашему ПК (например, мониторы, принтеры или сканеры), не работают должным образом после выхода из спящего режима или режима гибернации, вам может потребоваться отключить и снова подключить устройство или перезагрузить компьютер. Вы также должны убедиться, что у вас установлены самые последние версии драйверов для всех ваших устройств.
Полностью выключите компьютер
Чтобы завершить работу, выберите Пуск , а затем выберите Питание > Завершение работы .
Сон
Sleep использует очень мало энергии, ваш компьютер запускается быстрее, и вы мгновенно возвращаетесь к тому месту, на котором остановились. Вам не нужно беспокоиться о том, что вы потеряете свою работу из-за разрядки аккумулятора, потому что Windows автоматически сохраняет всю вашу работу и выключает компьютер, если аккумулятор слишком разряжен. Используйте режим сна, когда собираетесь ненадолго отлучиться от компьютера, например, во время перерыва на кофе.
Для многих компьютеров (особенно ноутбуков и планшетов) ваш компьютер переходит в спящий режим, когда вы закрываете крышку или нажимаете кнопку питания.
Чтобы настроить компьютер так, чтобы он переходил в спящий режим, когда вы закрываете крышку или нажимаете кнопку питания:
Откройте параметры питания — выберите Пуск , затем выберите Настройки > Система > Питание и спящий режим > Дополнительные параметры питания .
Выполните одно из следующих действий:
Если вы используете настольный компьютер, планшет или ноутбук, выберите Выберите, что делают кнопки питания . Рядом с Когда я нажимаю кнопку питания , выберите Спящий режим , а затем выберите Сохранить изменения .
org/ListItem»>
Если вы используете только ноутбук, выберите Выберите действие при закрытии крышки . Рядом с Когда я закрою крышку , выберите Сон , а затем выберите Сохранить изменения .
Когда вы будете готовы перевести компьютер в спящий режим, просто нажмите кнопку питания на настольном компьютере, планшете или ноутбуке или закройте крышку ноутбука.
На большинстве ПК вы можете возобновить работу, нажав кнопку питания ПК. Однако не все ПК одинаковы. Возможно, вы сможете разбудить его, нажав любую клавишу на клавиатуре, щелкнув кнопку мыши или открыв крышку ноутбука. Ознакомьтесь с документацией, прилагаемой к компьютеру, или посетите веб-сайт производителя.
Спящий режим
Этот параметр был разработан для ноутбуков и может быть доступен не для всех ПК. (Например, ПК с InstantGo не имеют режима гибернации.) Гибернация потребляет меньше энергии, чем спящий режим, и при повторном запуске ПК вы возвращаетесь к тому месту, на котором остановились (хотя и не так быстро, как в спящем режиме).
(Например, ПК с InstantGo не имеют режима гибернации.) Гибернация потребляет меньше энергии, чем спящий режим, и при повторном запуске ПК вы возвращаетесь к тому месту, на котором остановились (хотя и не так быстро, как в спящем режиме).
Используйте режим гибернации, если вы знаете, что не будете пользоваться ноутбуком или планшетом в течение длительного времени и не сможете в это время зарядить аккумулятор. Сначала проверьте, доступна ли эта опция на вашем ПК, и если да, включите ее.
Чтобы перевести компьютер в спящий режим:
Откройте параметры питания — выберите Пуск , затем выберите Настройки > Система > Питание и спящий режим > Дополнительные параметры питания .
org/ListItem»>
Выберите Выберите действие кнопки питания , а затем выберите Изменить настройки , которые в данный момент недоступны . В разделе Параметры выключения установите флажок Спящий режим (если он доступен), а затем выберите Сохранить изменения .
Теперь вы сможете переводить компьютер в спящий режим несколькими способами:
Выберите Start , а затем выберите Power > Hibernate .
Нажмите клавишу с логотипом Windows + X на клавиатуре, а затем выберите Завершение работы или выход из системы > Спящий режим .
Примечание. Если устройства, подключенные к вашему ПК (например, мониторы, принтеры или сканеры), не работают должным образом после выхода из спящего режима или режима гибернации, вам может потребоваться отключить и снова подключить устройство или перезагрузить компьютер. Вы также должны убедиться, что у вас установлены самые последние версии драйверов для всех ваших устройств.
Если устройства, подключенные к вашему ПК (например, мониторы, принтеры или сканеры), не работают должным образом после выхода из спящего режима или режима гибернации, вам может потребоваться отключить и снова подключить устройство или перезагрузить компьютер. Вы также должны убедиться, что у вас установлены самые последние версии драйверов для всех ваших устройств.
Полностью выключите компьютер
Чтобы завершить работу Windows 8.1 или Windows RT 8.1, переместите указатель мыши в левый нижний угол экрана и щелкните правой кнопкой мыши Пуск или нажмите клавишу с логотипом Windows + X на клавиатуре. Коснитесь или выберите Завершение работы или выход и выберите Завершение работы .
Сон
Sleep использует очень мало энергии, ваш компьютер запускается быстрее, и вы мгновенно возвращаетесь к тому месту, на котором остановились. Вам не нужно беспокоиться о том, что вы потеряете свою работу из-за разрядки аккумулятора, потому что Windows автоматически сохраняет всю вашу работу и выключает компьютер, если аккумулятор слишком разряжен. Используйте режим сна, когда собираетесь ненадолго отлучиться от компьютера, например, во время перерыва на кофе.
Вам не нужно беспокоиться о том, что вы потеряете свою работу из-за разрядки аккумулятора, потому что Windows автоматически сохраняет всю вашу работу и выключает компьютер, если аккумулятор слишком разряжен. Используйте режим сна, когда собираетесь ненадолго отлучиться от компьютера, например, во время перерыва на кофе.
Для многих компьютеров (особенно ноутбуков и планшетов) ваш компьютер переходит в спящий режим, когда вы закрываете крышку или нажимаете кнопку питания.
Чтобы настроить компьютер так, чтобы он переходил в спящий режим, когда вы закрываете крышку или нажимаете кнопку питания:
Откройте параметры питания — проведите пальцем от края экрана, коснитесь Поиск (или, если вы используете мышь, наведите указатель мыши на правый верхний угол экрана, переместите указатель мыши вниз и выберите Поиск ), введите Параметры питания в поле поиска, а затем нажмите или выберите Параметры электропитания .

Выполните одно из следующих действий:
Если вы используете настольный компьютер, планшет или ноутбук, выберите Выберите действие кнопок питания . Рядом с Когда я нажимаю кнопку питания , выберите Сон , а затем выберите Сохранить изменения .
Если вы используете только ноутбук, выберите Выберите действие при закрытии крышки . Рядом с Когда я закрою крышку , выберите Сон , а затем выберите Сохранить изменения .
Когда вы будете готовы перевести компьютер в спящий режим, просто нажмите кнопку питания на настольном компьютере, планшете или ноутбуке или закройте крышку ноутбука.
На большинстве ПК вы можете возобновить работу, нажав кнопку питания ПК. Однако не все ПК одинаковы. Возможно, вы сможете разбудить его, нажав любую клавишу на клавиатуре, щелкнув кнопку мыши или открыв крышку ноутбука. Ознакомьтесь с документацией, прилагаемой к компьютеру, или посетите веб-сайт производителя.
Спящий режим
Этот параметр был разработан для ноутбуков и может быть доступен не для всех ПК. (Например, ПК с InstantGo не имеют режима гибернации.) Гибернация потребляет меньше энергии, чем спящий режим, и при повторном запуске ПК вы возвращаетесь к тому месту, на котором остановились (хотя и не так быстро, как в спящем режиме).
Используйте режим гибернации, если вы знаете, что не будете пользоваться ноутбуком или планшетом в течение длительного времени и не сможете в это время зарядить аккумулятор. Сначала проверьте, доступна ли эта опция на вашем ПК, и если да, включите ее.
Чтобы перевести компьютер в спящий режим:
Откройте параметры питания: проведите пальцем от края экрана, коснитесь Поиск (или, если вы используете мышь, наведите указатель мыши на правый верхний угол экрана, переместите указатель мыши вниз, а затем выберите Поиск ), введите Параметры электропитания в поле поиска, а затем коснитесь или выберите Параметры электропитания .
Выберите Выберите действие кнопки питания , а затем выберите Изменить настройки , которые в данный момент недоступны . В разделе Параметры выключения установите флажок Спящий режим (если он доступен), а затем выберите Сохранить изменения .

Теперь вы сможете переводить компьютер в спящий режим несколькими способами:
Переместите указатель мыши в нижний левый угол экрана и щелкните правой кнопкой мыши Пуск или нажмите клавишу с логотипом Windows + X на клавиатуре. Коснитесь или выберите Завершение работы или выход и выберите Спящий режим .
Проведите пальцем от правого края экрана и нажмите Настройки . (Если вы используете мышь, наведите указатель на правый нижний угол экрана, переместите указатель мыши вверх, а затем выберите Настройки .) Коснитесь или выберите Питание > Спящий режим .
Примечание. Если устройства, подключенные к вашему ПК (например, мониторы, принтеры или сканеры), не работают должным образом после выхода из спящего режима или режима гибернации, вам может потребоваться отключить и снова подключить устройство или перезагрузить компьютер. Вы также должны убедиться, что у вас установлены самые последние версии драйверов для всех ваших устройств.
Если устройства, подключенные к вашему ПК (например, мониторы, принтеры или сканеры), не работают должным образом после выхода из спящего режима или режима гибернации, вам может потребоваться отключить и снова подключить устройство или перезагрузить компьютер. Вы также должны убедиться, что у вас установлены самые последние версии драйверов для всех ваших устройств.
Полностью выключите компьютер
Чтобы завершить работу, выберите «Пуск», а затем выберите « Завершить работу» .
Сон
Sleep использует очень мало энергии, ваш компьютер запускается быстрее, и вы мгновенно возвращаетесь к тому месту, на котором остановились. Вам не нужно беспокоиться о том, что вы потеряете свою работу из-за разрядки аккумулятора, потому что Windows автоматически сохраняет всю вашу работу и выключает компьютер, если аккумулятор слишком разряжен. Используйте режим сна, когда собираетесь ненадолго отлучиться от компьютера, например, во время перерыва на кофе.
Используйте режим сна, когда собираетесь ненадолго отлучиться от компьютера, например, во время перерыва на кофе.
Для многих компьютеров (особенно ноутбуков и планшетов) ваш компьютер переходит в спящий режим, когда вы закрываете крышку или нажимаете кнопку питания.
Чтобы настроить компьютер так, чтобы он переходил в спящий режим, когда вы закрываете крышку или нажимаете кнопку питания:
Откройте параметры питания — нажмите «Пуск», затем выберите « Панель управления» > 9.0008 Система и безопасность > Электропитание .
Выполните одно из следующих действий:
- org/ListItem»>
Если вы используете настольный компьютер, планшет или ноутбук, выберите Выберите, что делают кнопки питания . Рядом с Когда я нажимаю кнопку питания , выберите Сон , а затем выберите Сохранить изменения .
Если вы используете только ноутбук, выберите Выберите действие при закрытии крышки . Рядом с Когда я закрою крышку , выберите Сон , а затем выберите Сохранить изменения .
Когда вы будете готовы перевести компьютер в спящий режим, просто нажмите кнопку питания на настольном компьютере, планшете или ноутбуке или закройте крышку ноутбука.

На большинстве ПК можно возобновить работу, нажав кнопку питания ПК. Однако не все ПК одинаковы. Возможно, вы сможете разбудить его, нажав любую клавишу на клавиатуре, щелкнув кнопку мыши или открыв крышку ноутбука. Ознакомьтесь с документацией, прилагаемой к компьютеру, или посетите веб-сайт производителя.
Спящий режим
Этот параметр был разработан для ноутбуков и может быть доступен не для всех ПК. (Например, ПК с InstantGo не имеют режима гибернации.) Гибернация потребляет меньше энергии, чем спящий режим, и при повторном запуске ПК вы возвращаетесь к тому месту, на котором остановились (хотя и не так быстро, как в спящем режиме).
Используйте режим гибернации, если вы знаете, что не будете пользоваться ноутбуком или планшетом в течение длительного времени и не сможете в это время зарядить аккумулятор. Сначала проверьте, доступна ли эта опция на вашем ПК, и если да, включите ее.
Сначала проверьте, доступна ли эта опция на вашем ПК, и если да, включите ее.
Чтобы перевести компьютер в спящий режим:
Откройте параметры электропитания — выберите Пуск , затем выберите Панель управления > Система и безопасность > Параметры электропитания .
Выберите Выберите, что делает кнопка питания , а затем выберите Изменить настройки, которые в данный момент недоступны . В разделе Параметры выключения установите флажок Спящий режим (если он доступен), а затем выберите Сохранить изменения .
Теперь вы сможете переводить компьютер в спящий режим — выберите Start , щелкните стрелку рядом с Shutdown , а затем выберите Hibernate .
Примечание. Если устройства, подключенные к вашему ПК (например, мониторы, принтеры или сканеры), не работают должным образом после выхода из спящего режима или режима гибернации, вам может потребоваться отключить и снова подключить устройство или перезагрузить компьютер. Вы также должны убедиться, что у вас установлены самые последние версии драйверов для всех ваших устройств.
Режим гибернации, спящий режим или завершение работы. Что я должен использовать?
Вашингтонский университет в Сент-Луисе
Домашняя страница
СТС
Новости WashU
Мэтью •
Должен ли я переходить в режим гибернации, спать или выключать компьютер? Беспокоитесь ли вы об эффективности, состоянии вашего устройства или энергопотреблении, большинство из нас уже задавались этим вопросом. Возможно, вы даже консультировались с несколькими профессионалами и получали неоднозначные отзывы о том, что лучше. Хотя кажется, что каждый из этих вариантов отключения питания выключает ваш компьютер, все они работают по-разному. Из-за этого важно сначала определить, что означает каждая из этих опций отключения питания.
Возможно, вы даже консультировались с несколькими профессионалами и получали неоднозначные отзывы о том, что лучше. Хотя кажется, что каждый из этих вариантов отключения питания выключает ваш компьютер, все они работают по-разному. Из-за этого важно сначала определить, что означает каждая из этих опций отключения питания.
- Выключение : Это состояние отключения питания знакомо большинству из нас. Когда вы выключаете компьютер, все открытые программы закрываются, а компьютер выключает вашу операционную систему. Этот вариант отключения питания также потребляет очень мало энергии, что делает его хорошим выбором для энергосбережения. Тем не менее, это также часто является наименее эффективным по времени, поскольку, когда вы хотите снова использовать свой компьютер, вам придется включить его, пройти процесс загрузки и дождаться загрузки программ запуска. В зависимости от вашей системы это может занять всего несколько секунд или несколько минут.
- Спящий режим : В спящем режиме компьютер переходит в состояние пониженного энергопотребления.
 Состояние компьютера хранится в памяти, но другие части компьютера отключены и не потребляют энергию. Когда вы включаете компьютер, он быстро возвращается к жизни — вам не придется ждать, пока он загрузится. Все будет там, где вы остались, включая запущенные приложения и открытые документы.
Состояние компьютера хранится в памяти, но другие части компьютера отключены и не потребляют энергию. Когда вы включаете компьютер, он быстро возвращается к жизни — вам не придется ждать, пока он загрузится. Все будет там, где вы остались, включая запущенные приложения и открытые документы. - Спящий режим : Ваш компьютер сохраняет свое текущее состояние на жестком диске. Когда вы загружаете свой компьютер, его состояние будет сохранено, включая все открытые программы и данные, так что вы сможете быстро получить доступ к любой работе, от которой вы отошли. Выход из режима гибернации занимает больше времени, чем из режима сна, но режим гибернации потребляет гораздо меньше энергии, чем режим сна.
Теперь, когда мы определили различные состояния отключения питания, пришло время указать, какой вариант лучше всего подходит для вашей ситуации.
- Завершение работы — это лучший выбор, если вы будете редко использовать свой компьютер или выполнять его обслуживание.
 Некоторые примеры этого:
Некоторые примеры этого:- Если вы используете свой компьютер в понедельник и знаете, что он вам больше не понадобится до субботы.
- Если вы планируете путешествовать на самолете, но не будете использовать свое устройство во время путешествия.
- Если вы оставите свой компьютер на долгое время, например, в отпуске.
- Всякий раз, когда вы планируете отключить питание компьютера, например, вынуть аккумулятор.
- Сон — Этот выбор позволяет вашему компьютеру запускаться намного быстрее, и вы мгновенно возвращаетесь к тому месту, на котором остановились. Используйте сон, когда вы собираетесь ненадолго отлучиться от компьютера, например:
- Когда вы уходите на обед встречи.
- На ночь, если вы планируете использовать компьютер с утра.
- Режим гибернации . Режим гибернации является хорошим вариантом, если вы знаете, что не будете использовать свой ноутбук в течение длительного периода времени, и не знаете, когда у вас будет возможность снова зарядить его.

 День разделен на период бодрствования продолжительностью около 16-ти часов и период сна продолжительностью около 8-ми часов.
День разделен на период бодрствования продолжительностью около 16-ти часов и период сна продолжительностью около 8-ми часов.

 1,5 — макс. 4,5 часа ночью и 3-5 раз по 20 минут в течение дня.
1,5 — макс. 4,5 часа ночью и 3-5 раз по 20 минут в течение дня.
 Как видно из графика, вы спите четыре раза в день по 30 минут, т.е. всего 2 часа в сутки. Спать нужно строго каждые 6 часов.
Как видно из графика, вы спите четыре раза в день по 30 минут, т.е. всего 2 часа в сутки. Спать нужно строго каждые 6 часов.


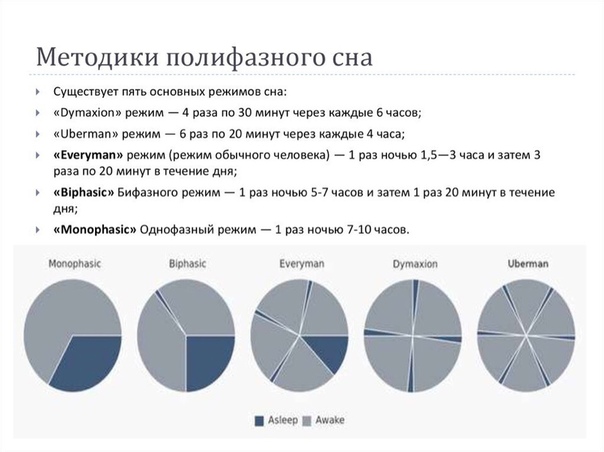


 Состояние компьютера хранится в памяти, но другие части компьютера отключены и не потребляют энергию. Когда вы включаете компьютер, он быстро возвращается к жизни — вам не придется ждать, пока он загрузится. Все будет там, где вы остались, включая запущенные приложения и открытые документы.
Состояние компьютера хранится в памяти, но другие части компьютера отключены и не потребляют энергию. Когда вы включаете компьютер, он быстро возвращается к жизни — вам не придется ждать, пока он загрузится. Все будет там, где вы остались, включая запущенные приложения и открытые документы. Некоторые примеры этого:
Некоторые примеры этого: