Тени для век для светлой кожи. Какой цвет теней подходит для светлой кожи
- How to
- Глаза
/
Рассказываем, какие тени подходят светлой коже и какой оттенок выбрать
прочтение займет 1 минуту
Текст: Алина Хараз
Обновлено 20 июля 2020
© fotoimedia/imaxtree
Светлокожим девушкам можно смело экспериментировать с макияжем. Выбирайте оттенки, подходящие вашему цвету глаз, или следуйте общим рекомендациям ниже.
- Оттенки персика идеально подчеркнут светлую кожу и сделают взгляд ярче. Выбирайте тени с перламутром или эффектом металлик для вечернего макияжа и классические матовые ‒ для дневного. А если хотите добиться легкого свечения, то набирайте тени влажной кистью.

- Светлая кожа и зеленые или голубые глаза ‒ отличное сочетание для насыщенных smoky eyes. Используйте шоколадные или смелые угольно-черные оттенки и рисуйте драматичный макияж. Чтобы подчеркнуть глаза, подведите нижнее веко.
- Отлично подойдут оттенки лаванды и васильков. Играйте с насыщенностью: наносите тени плотным слоем и отправляйтесь на ужин ‒ или легкой дымкой, такой макияж подойдет для встреч с подругами и романтичного свидания.
- Полупрозрачные тени ‒ хороший вариант на каждый день. Используйте оттенки чуть темнее тона вашей кожи ‒ так сможете создать грамотный нюдовый макияж. А чтобы быстро превратить макияж в вечерний, добавьте сверху глиттер.
- Серые тени хороши, если вы классическая блондинка с яркими чертами лица и светлыми глазами (зелеными или голубыми). Тогда тени сыграют вам на руку и подчеркнут красоту, а не спрячут ее. Лучше наносить их интенсивно, подводя нижнее веко.
А вам нравятся эти идеи? Ждем вашего мнения!
- тени для светлой кожи
Вас ждет подарок за подписку!
Подпишитесь, чтобы не пропустить новые конкурсы и тест‑драйвы!
Рассылка приходит 1 раз в неделю
ВАС ЖДЕТ ПОДАРОК ЗА ПОДПИСКУ
Подписаться
я соглашаюсь с Политикой конфиденциальности
Как изменить черты лица с помощью разных форм бровей?
Изгиб бровей может кардинально изменить черты лица, а вместе с ними и весь внешний облик. Как именно?
Как именно?
Идеи и примеры маникюра для ногтей овальной формы
Короткие ногти овальной формы – какие варианты дизайна подходят им больше всего? Делимся интересными идеями
Лунный календарь в декабре 2022 года: благоприятные дни для стрижки, гороскоп красоты
К зимним праздникам многие задумываются о новой стрижке или окрашивании, ведь в конце года, как никогда, хочется приблизить будущее, в котором все перемены к лучшему. Когда же предпочтительно стричь волосы в декабре? Посмотрим вместе с астрологами
5 правил: детокс для ногтей после гель-маникюра
Тем, кто оценил удобство гель-маникюра по достоинству, сложно от него отказаться. Но мастера советуют давать ногтям отдых. Каким должен быть детокс после использования гель-лака?
Коррекция деталей в тенях и на светлых участках в Photoshop
- Руководство пользователя Photoshop
- Введение в Photoshop
- Мечтайте об этом.
 Сделайте это.
Сделайте это. - Новые возможности Photoshop
- Редактирование первой фотографии
- Создание документов
- Photoshop | Часто задаваемые вопросы
- Системные требования Photoshop
- Перенос наборов настроек, операций и настроек
- Знакомство с Photoshop
- Мечтайте об этом.
- Photoshop и другие продукты и услуги Adobe
- Работа с графическим объектом Illustrator в Photoshop
- Работа с файлами Photoshop в InDesign
- Материалы Substance 3D для Photoshop
- Photoshop и Adobe Stock
- Работа со встроенным расширением Capture в Photoshop
- Библиотеки Creative Cloud Libraries
- Библиотеки Creative Cloud в Photoshop
- Работа в Photoshop с использованием Touch Bar
- Сетка и направляющие
- Создание операций
- Отмена и история операций
- Photoshop на iPad
- Photoshop на iPad | Общие вопросы
- Знакомство с рабочей средой
- Системные требования | Photoshop на iPad
- Создание, открытие и экспорт документов
- Добавление фотографий
- Работа со слоями
- Рисование и раскрашивание кистями
- Выделение участков и добавление масок
- Ретуширование композиций
- Работа с корректирующими слоями
- Настройка тональности композиции с помощью слоя «Кривые»
- Применение операций трансформирования
- Обрезка и поворот композиций
- Поворот, панорамирование, масштабирование и восстановление холста
- Работа с текстовыми слоями
- Работа с Photoshop и Lightroom
- Получение отсутствующих шрифтов в Photoshop на iPad
- Японский текст в Photoshop на iPad
- Управление параметрами приложения
- Сенсорные ярлыки и жесты
- Комбинации клавиш
- Изменение размера изображения
- Прямая трансляция творческого процесса в Photoshop на iPad
- Исправление недостатков с помощью восстанавливающей кисти
- Создание кистей в Capture и их использование в Photoshop
- Работа с файлами Camera Raw
- Создание и использование смарт-объектов
- Коррекция экспозиции изображений с помощью инструментов «Осветлитель» и «Затемнитель»
- Бета-версия веб-приложения Photoshop
- Часто задаваемые вопросы | Бета-версия веб-приложения Photoshop
- Общие сведения о рабочей среде
- Системные требования | Бета-версия веб-приложения Photoshop
- Комбинации клавиш | Бета-версия веб-приложения Photoshop
- Поддерживаемые форматы файлов | Бета-вервия веб-приложения Photoshop
- Открытие облачных документов и работа с ними
- Совместная работа с заинтересованными сторонами
- Ограниченные возможности редактирования облачных документов
- Облачные документы
- Облачные документы Photoshop | Часто задаваемые вопросы
- Облачные документы Photoshop | Вопросы о рабочем процессе
- Работа с облачными документами и управление ими в Photoshop
- Обновление облачного хранилища для Photoshop
- Не удается создать или сохранить облачный документ
- Устранение ошибок с облачными документами Photoshop
- Сбор журналов синхронизации облачных документов
- Общий доступ к облачным документам и их редактирование
- Общий доступ к файлам и комментирование в приложении
- Рабочая среда
- Основные сведения о рабочей среде
- Более быстрое обучение благодаря панели «Новые возможности» в Photoshop
- Создание документов
- Работа в Photoshop с использованием Touch Bar
- Галерея инструментов
- Установки производительности
- Использование инструментов
- Сенсорные жесты
- Возможности работы с сенсорными жестами и настраиваемые рабочие среды
- Обзорные версии технологии
- Метаданные и комментарии
- Комбинации клавиш по умолчанию
- Возможности работы с сенсорными жестами и настраиваемые рабочие среды
- Помещение изображений Photoshop в другие приложения
- Установки
- Комбинации клавиш по умолчанию
- Линейки
- Отображение или скрытие непечатных вспомогательных элементов
- Указание колонок для изображения
- Отмена и история операций
- Панели и меню
- Помещение файлов
- Позиционирование элементов с привязкой
- Позиционирование с помощью инструмента «Линейка»
- Наборы настроек
- Настройка комбинаций клавиш
- Сетка и направляющие
- Разработка содержимого для Интернета, экрана и приложений
- Photoshop для дизайна
- Монтажные области
- Просмотр на устройстве
- Копирование CSS из слоев
- Разделение веб-страниц на фрагменты
- Параметры HTML для фрагментов
- Изменение компоновки фрагментов
- Работа с веб-графикой
- Создание веб-фотогалерей
- Основные сведения об изображениях и работе с цветом
- Изменение размера изображений
- Работа с растровыми и векторными изображениями
- Размер и разрешение изображения
- Импорт изображений из камер и сканеров
- Создание, открытие и импорт изображений
- Просмотр изображений
- Ошибка «Недопустимый маркер JPEG» | Открытие изображений
- Просмотр нескольких изображений
- Настройка палитр цветов и образцов цвета
- HDR-изображения
- Подбор цветов на изображении
- Преобразование между цветовыми режимами
- Цветовые режимы
- Стирание фрагментов изображения
- Режимы наложения
- Выбор цветов
- Внесение изменений в таблицы индексированных цветов
- Информация об изображениях
- Фильтры искажения недоступны
- Сведения о цвете
- Цветные и монохромные коррекции с помощью каналов
- Выбор цветов на панелях «Цвет» и «Образцы»
- Образец
- Цветовой режим (или режим изображения)
- Цветовой оттенок
- Добавление изменения цветового режима в операцию
- Добавление образцов из CSS- и SVG-файлов HTML
- Битовая глубина и установки
- Слои
- Основные сведения о слоях
- Обратимое редактирование
- Создание слоев и групп и управление ими
- Выделение, группировка и связывание слоев
- Помещение изображений в кадры
- Непрозрачность и наложение слоев
- Слои-маски
- Применение смарт-фильтров
- Композиции слоев
- Перемещение, упорядочение и блокировка слоев
- Маскирование слоев при помощи векторных масок
- Управление слоями и группами
- Эффекты и стили слоев
- Редактирование слоев-масок
- Извлечение ресурсов
- Отображение слоев с помощью обтравочных масок
- Формирование графических ресурсов из слоев
- Работа со смарт-объектами
- Режимы наложения
- Объединение нескольких фрагментов в одно изображение
- Объединение изображений с помощью функции «Автоналожение слоев»
- Выравнивание и распределение слоев
- Копирование CSS из слоев
- Загрузка выделенных областей на основе границ слоя или слоя-маски
- Просвечивание для отображения содержимого других слоев
- Слой
- Сведение
- Совмещенные изображения
- Фон
- Выделения
- Рабочая среда «Выделение и маска»
- Быстрое выделение областей
- Начало работы с выделениями
- Выделение при помощи группы инструментов «Область»
- Выделение при помощи инструментов группы «Лассо»
- Выбор цветового диапазона в изображении
- Настройка выделения пикселей
- Преобразование между контурами и границами выделенной области
- Основы работы с каналами
- Перемещение, копирование и удаление выделенных пикселей
- Создание временной быстрой маски
- Сохранение выделенных областей и масок альфа-каналов
- Выбор областей фокусировки в изображении
- Дублирование, разделение и объединение каналов
- Вычисление каналов
- Выделение
- Ограничительная рамка
- Коррекции изображений
- Деформация перспективы
- Уменьшение размытия в результате движения камеры
- Примеры использования инструмента «Восстанавливающая кисть»
- Экспорт таблиц поиска цвета
- Корректировка резкости и размытия изображения
- Общие сведения о цветокоррекции
- Применение настройки «Яркость/Контрастность»
- Коррекция деталей в тенях и на светлых участках
- Корректировка «Уровни»
- Коррекция тона и насыщенности
- Коррекция сочности
- Настройка насыщенности цвета в областях изображения
- Быстрая коррекция тона
- Применение специальных цветовых эффектов к изображениям
- Улучшение изображения при помощи корректировки цветового баланса
- HDR-изображения
- Просмотр гистограмм и значений пикселей
- Подбор цветов на изображении
- Кадрирование и выпрямление фотографий
- Преобразование цветного изображения в черно-белое
- Корректирующие слои и слои-заливки
- Корректировка «Кривые»
- Режимы наложения
- Целевая подготовка изображений для печатной машины
- Коррекция цвета и тона с помощью пипеток «Уровни» и «Кривые»
- Коррекция экспозиции и тонирования HDR
- Фильтр
- Размытие
- Осветление или затемнение областей изображения
- Избирательная корректировка цвета
- Замена цветов объекта
- Adobe Camera Raw
- Системные требования Camera Raw
- Новые возможности Camera Raw
- Введение в Camera Raw
- Создание панорам
- Поддерживаемые объективы
- Виньетирование, зернистость и удаление дымки в Camera Raw
- Комбинации клавиш по умолчанию
- Автоматическая коррекция перспективы в Camera Raw
- Обратимое редактирование в Camera Raw
- Инструмент «Радиальный фильтр» в Camera Raw
- Управление настройками Camera Raw
- Обработка, сохранение и открытие изображений в Camera Raw
- Совершенствование изображений с улучшенным инструментом «Удаление точек» в Camera Raw
- Поворот, обрезка и изменение изображений
- Корректировка цветопередачи в Camera Raw
- Краткий обзор функций | Adobe Camera Raw | Выпуски за 2018 г.

- Обзор новых возможностей
- Версии обработки в Camera Raw
- Внесение локальных корректировок в Camera Raw
- Исправление и восстановление изображений
- Удаление объектов с фотографий с помощью функции «Заливка с учетом содержимого»
- Заплатка и перемещение с учетом содержимого
- Ретуширование и исправление фотографий
- Коррекция искажений изображения и шума
- Основные этапы устранения неполадок для решения большинства проблем
- Преобразование изображений
- Трансформирование объектов
- Настройка кадрирования, поворотов и холста
- Кадрирование и выпрямление фотографий
- Создание и редактирование панорамных изображений
- Деформация изображений, фигур и контуров
- Перспектива
- Использование фильтра «Пластика»
- Масштаб с учетом содержимого
- Трансформирование изображений, фигур и контуров
- Деформация
- Трансформирование
- Панорама
- Рисование и живопись
- Рисование симметричных орнаментов
- Варианты рисования прямоугольника и изменения обводки
- Сведения о рисовании
- Рисование и редактирование фигур
- Инструменты рисования красками
- Создание и изменение кистей
- Режимы наложения
- Добавление цвета в контуры
- Редактирование контуров
- Рисование с помощью микс-кисти
- Наборы настроек кистей
- Градиенты
- Градиентная интерполяция
- Заливка и обводка выделенных областей, слоев и контуров
- Рисование с помощью группы инструментов «Перо»
- Создание узоров
- Создание узора с помощью фильтра «Конструктор узоров»
- Управление контурами
- Управление библиотеками узоров и наборами настроек
- Рисование при помощи графического планшета
- Создание текстурированных кистей
- Добавление динамических элементов к кистям
- Градиент
- Рисование стилизованных обводок с помощью архивной художественной кисти
- Рисование с помощью узора
- Синхронизация наборов настроек на нескольких устройствах
- Текст
- Добавление и редактирование текста
- Универсальный текстовый редактор
- Работа со шрифтами OpenType SVG
- Форматирование символов
- Форматирование абзацев
- Создание эффектов текста
- Редактирование текста
- Интерлиньяж и межбуквенные интервалы
- Шрифт для арабского языка и иврита
- Шрифты
- Поиск и устранение неполадок, связанных со шрифтами
- Азиатский текст
- Создание текста
- Ошибка Text Engine при использовании инструмента «Текст» в Photoshop | Windows 8
- Видео и анимация
- Видеомонтаж в Photoshop
- Редактирование слоев видео и анимации
- Общие сведения о видео и анимации
- Предварительный просмотр видео и анимации
- Рисование кадров в видеослоях
- Импорт видеофайлов и последовательностей изображений
- Создание анимации кадров
- 3D-анимация Creative Cloud (предварительная версия)
- Создание анимаций по временной шкале
- Создание изображений для видео
- Фильтры и эффекты
- Использование фильтра «Пластика»
- Использование эффектов группы «Галерея размытия»
- Основные сведения о фильтрах
- Справочник по эффектам фильтров
- Добавление эффектов освещения
- Использование фильтра «Адаптивный широкий угол»
- Фильтр «Масляная краска»
- Эффекты и стили слоев
- Применение определенных фильтров
- Растушевка областей изображения
- Сохранение и экспорт
- Сохранение файлов в Photoshop
- Экспорт файлов в Photoshop
- Поддерживаемые форматы файлов
- Сохранение файлов в других графических форматах
- Перемещение проектов между Photoshop и Illustrator
- Сохранение и экспорт видео и анимации
- Сохранение файлов PDF
- Защита авторских прав Digimarc
- Печать
- Печать 3D-объектов
- Печать через Photoshop
- Печать и управление цветом
- Контрольные листы и PDF-презентации
- Печать фотографий в новом макете раскладки изображений
- Печать плашечных цветов
- Дуплексы
- Печать изображений на печатной машине
- Улучшение цветной печати в Photoshop
- Устранение неполадок при печати | Photoshop
- Автоматизация
- Создание операций
- Создание изображений, управляемых данными
- Сценарии
- Обработка пакета файлов
- Воспроизведение операций и управление ими
- Добавление условных операций
- Сведения об операциях и панели «Операции»
- Запись инструментов в операциях
- Добавление изменения цветового режима в операцию
- Набор средств разработки пользовательского интерфейса Photoshop для внешних модулей и сценариев
- Управление цветом
- Основные сведения об управлении цветом
- Обеспечение точной цветопередачи
- Настройки цвета
- Работа с цветовыми профилями
- Управление цветом документов для просмотра в Интернете
- Управление цветом при печати документов
- Управление цветом импортированных изображений
- Выполнение цветопробы
- Подлинность контента
- Подробнее об учетных данных для содержимого
- Идентичность и происхождение токенов NFT
- Подключение учетных записей для творческой атрибуции
- 3D-объекты и технические изображения
- 3D в Photoshop | Распространенные вопросы об упраздненных 3D-функциях
- 3D-анимация Creative Cloud (предварительная версия)
- Печать 3D-объектов
- 3D-рисование
- Усовершенствование панели «3D» | Photoshop
- Основные понятия и инструменты для работы с 3D-графикой
- Рендеринг и сохранение 3D-объектов
- Создание 3D-объектов и анимаций
- Стеки изображений
- Процесс работы с 3D-графикой
- Измерения
- Файлы формата DICOM
- Photoshop и MATLAB
- Подсчет объектов на изображении
- Объединение и преобразование 3D-объектов
- Редактирование 3D-текстур
- Коррекция экспозиции и тонирования HDR
- Настройки панели «3D»
Команда «Света/Тени» является одним из способов исправления фотографий, на которых из-за сильного заднего освещения люди или вещи выглядят как силуэты, а также исправлять размытые объекты на фотографиях, которые при съемке оказались слишком близко к вспышке камеры. Эту коррекцию также можно применять для увеличения яркости затененных областей на изображениях, остальные фрагменты которых хорошо освещены. Команда «Света/Тени» не просто осветляет или затемняет изображение; она делает это, анализируя окружающие пикселы (ближайших соседей) на темном или светлом фрагменте. По этой причине для теней и светлых участков используются отдельные элементы управления. По умолчанию используются настройки, позволяющие исправить изображение с проблемами заднего освещения.
Эту коррекцию также можно применять для увеличения яркости затененных областей на изображениях, остальные фрагменты которых хорошо освещены. Команда «Света/Тени» не просто осветляет или затемняет изображение; она делает это, анализируя окружающие пикселы (ближайших соседей) на темном или светлом фрагменте. По этой причине для теней и светлых участков используются отдельные элементы управления. По умолчанию используются настройки, позволяющие исправить изображение с проблемами заднего освещения.
В диалоговом окне команды «Света/Тени» также есть ползунок «Контрастность средних тонов», параметры «Отсечение черного» и «Отсечение белого», позволяющие корректировать общий контраст изображения, а также ползунок «Коррекция цвета» для регулировки насыщенности.
Имейте в виду, что команда «Света/Тени» применяет корректировки непосредственно к изображению и не сохраняет исходные данные. Для недеструктивного редактирования изображения рекомендуется использовать корректирующие слои или Camera Raw. См. разделы Корректирующие слои и слои-заливки и Введение в Camera Raw.
См. разделы Корректирующие слои и слои-заливки и Введение в Camera Raw.
Исходное изображение и изображение с коррекцией теней/светлых участков
Коррекция теней и светлых участков изображения
Выберите команду меню «Изображение» > «Коррекция» > «Света/Тени».
Удостоверьтесь, что в диалоговом окне установлен флажок «Просмотр», чтобы проверять обновление изображения по мере того, как выполняется его коррекция.
Отрегулируйте освещение, перетаскивая ползунок «Величина» или введите процентное значение в текстовое поле «Тени» или «Свет». Чем больше значение, тем больше осветляются тени или затемняются светлые участки. Можно одновременно скорректировать и тени, и светлые участки изображения.
Для более точного контроля и тонкой коррекции установите флажок «Дополнительные параметры».
Чтобы подчеркнуть темные детали на изображении с нормальной экспозицией, используйте значения для параметров «Тени» и «Ширина тонового диапазона» в диапазоне 0-25 %.

(Необязательно) При желании вы можете сохранить текущие настройки и сделать их настройками по умолчанию для команды «Света/Тени», нажав кнопку «Сохранить как значения по умолчанию». Чтобы восстановить исходные параметры по умолчанию, нажмите кнопку «Сохранить как значения по умолчанию», удерживая при этом нажатой клавишу «Shift».
Для того чтобы повторно использовать параметры диалогового окна «Света/Тени», нажмите кнопку «Сохранить» и сохраните текущие настройки в файл; впоследствии вы сможете загрузить их, щелкнув кнопку «Загрузить». Дополнительную информацию о сохранении и загрузке параметров см. в разделе Сохранение настроек.
Нажмите кнопку «ОК».
Параметры команды «Света/Тени»
Эффект
Регулирует интенсивность коррекции (отдельно для значений света и тени в изображении).
Крайние значения могут привести к пересечению, при котором изначальное обозначение света становится темнее изначального обозначения тени, вследствие чего откорректированные изображения могут выглядеть «неестественно».
Ширина тонового диапазона
Управляет диапазоном тонов в тенях или светлых участках. Если значение небольшое, то коррекции ограничиваются самыми темными областями при регулировке теней и самыми светлыми областями при регулировке светлых участков. Большие значения увеличивают диапазон тонов, поэтому при коррекции могут также затрагиваться средние тона. Например, если тональная ширина равна 100%, то перемещение ползунка влияет в основном на тени, частично на средние тона и не влияет на яркость светлых участков. Тональная ширина на разных изображениях может быть разной. Слишком большое значение может привести к образованию ореолов вокруг темных или светлых кромок. Значение по умолчанию устанавливается так, чтобы уменьшить проявление таких артефактов. Ореолы также могут возникать, если слишком велико значение «Количество» для теней или светлых участков.
По умолчанию для параметра «Ширина тонового диапазона» устанавливается значение 50%. Если при попытке осветлить темный объект средние тона или светлые участки меняются слишком сильно, уменьшите значение параметра «Ширина тонового диапазона» для теней, чтобы осветление распространялось только на темные области.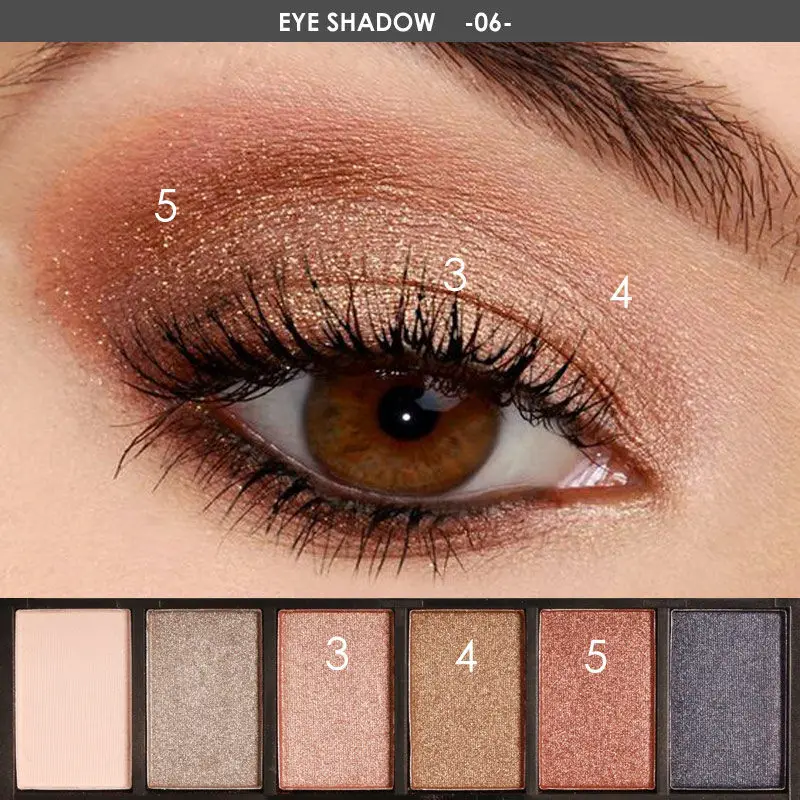 Если же нужно сделать более яркими не только тени, но и средние тона, то увеличьте значение «Ширина тонового диапазона» для теней
Если же нужно сделать более яркими не только тени, но и средние тона, то увеличьте значение «Ширина тонового диапазона» для теней
Радиус
Управляет размером окрестности вокруг каждого пиксела. Соседние пикселы используются для определения, принадлежит пиксел теням или светлым участкам. При перемещении ползунка влево окрестность уменьшается, при перемещении вправо — увеличивается. Оптимальный размер окрестности зависит от изображения. Лучше поэкспериментировать с этим параметром во время коррекции. Если радиус слишком большой, то при коррекции осветляется (или затемняется) все изображение, а не только нужный объект. Радиус должен быть приблизительно равен размеру объектов на изображении, нуждающихся в коррекции. Пробуйте разные значения радиуса, чтобы добиться наилучшего баланса между контрастом объекта и дифференциальным осветлением (или затемнением) объекта в сравнении с фоном.
Яркость
Регулирует яркость изображения в оттенках серого. Этот параметр доступен только для изображений в оттенках серого. Перетаскивая ползунок «Яркость» влево, вы затемняете изображение, а при перетаскивании ползунка вправо изображение становится светлее.
Этот параметр доступен только для изображений в оттенках серого. Перетаскивая ползунок «Яркость» влево, вы затемняете изображение, а при перетаскивании ползунка вправо изображение становится светлее.
Контраст в средних тонах
Регулирует контраст в средних тонах. Перетащите ползунок влево, чтобы уменьшить контраст, или вправо, чтобы увеличить контраст. Можно также ввести нужное значение напрямую в поле «Контрастность средних тонов». Отрицательное значение уменьшает контраст, а положительное — увеличивает. При усилении контраста в средних тонах темные участки могут становиться еще темнее, а светлые — еще светлее.
Отсечение черного и отсечение белого
Указывает, насколько сильно тени и светлые участки отсекаются при определении новых самых темных (уровень 0) и самых светлых (уровень 255) цветов на изображении. Чем больше значение параметра, тем выше контраст изображения. Будьте осторожны и не устанавливайте слишком большие значения отсечения, так как при этом уменьшается объем деталей в тенях или светлых участках (значения интенсивности отсекаются, и области визуализируются как чисто черные или чисто белые).
Еще похожее
- Коррекция цвета и тона изображения
Наука о свете и тенях
Вы здесь
Главная / Научные понятия / Наука о свете и тенях
Цели науки о свете и тенях:
После исследований учащиеся смогут понять:
Большинство объектов не излучают собственный свет.
Солнце, лампы, фонарики и костры — все это источники света.
Тени нуждаются в источнике света и объекте.
Тени отображают форму объекта.
Что такое свет?
- Свет является формой энергии и распространяется как частица и волна.
- Люди видят свет семи различных цветов: красный, оранжевый, желтый, зеленый, синий, индиго и фиолетовый (ROY G BIV).
- Все объекты отражают или поглощают семь различных цветов света. Предметы кажутся разного цвета в зависимости от того, какие цвета они отражают.
Что такое тень?
- Теням нужен источник света и объект.

- Тень — это свет, заблокированный объектом.
- Объект может блокировать весь или часть света.
- Тени изменяют размер в зависимости от того, насколько близко они находятся к источнику света.
Наука о свете и объектах
- Непрозрачные объектов блокируют весь свет.
- Некоторые объекты не блокируют свет – например, окна. Их называют прозрачных объектов.
- Когда объект блокирует часть света, но пропускает часть света, он называется полупрозрачным . Некоторые полупрозрачные объекты действуют как фильтры и пропускают только определенные цвета света. Эти объекты создают цветные тени.
См. блог «Наука о временах года» для получения дополнительной информации о тенях в природе.
Как объяснить восход и закат?
Обсуждение движения планет вокруг Солнца может быть слишком абстрактным для большинства учащихся (больших и маленьких!).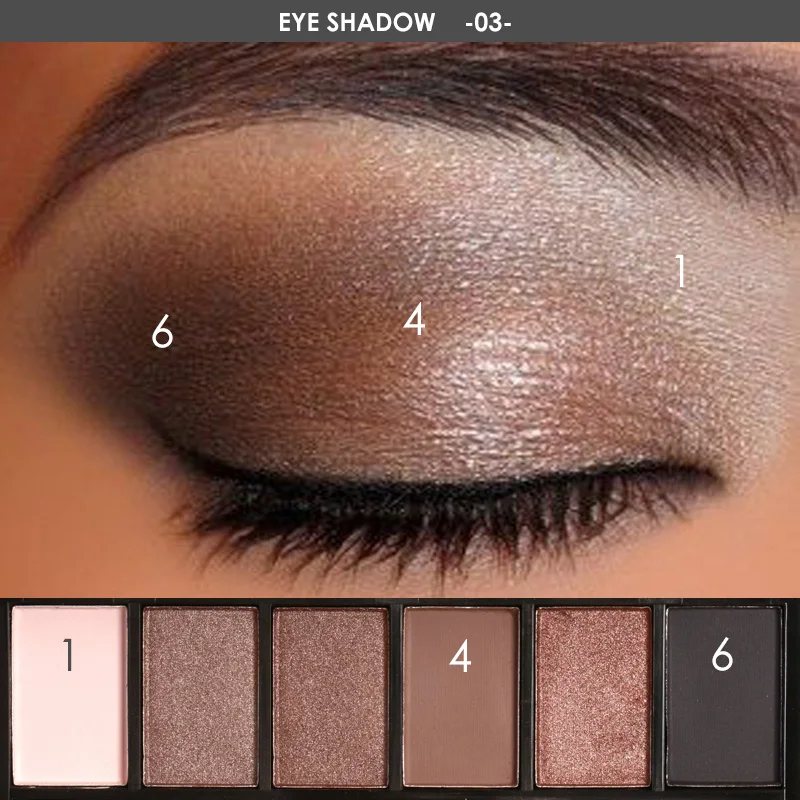 Вот почему космонавтику дети изучают только в младших классах. Но пока вы изучаете тени, у маленьких детей могут возникнуть вопросы о Солнце и Луне. Даже если углубленное преподавание космонавтики не соответствует возрасту, мы не хотим учить наших самых маленьких учеников неправильным представлениям. Для любознательных студентов вот несколько способов обсудить движение Земли, Луны и Солнца:
Вот почему космонавтику дети изучают только в младших классах. Но пока вы изучаете тени, у маленьких детей могут возникнуть вопросы о Солнце и Луне. Даже если углубленное преподавание космонавтики не соответствует возрасту, мы не хотим учить наших самых маленьких учеников неправильным представлениям. Для любознательных студентов вот несколько способов обсудить движение Земли, Луны и Солнца:
- Используйте глобус и источник света, чтобы показать, как Земля движется вокруг Солнца. Объясните, что когда в Соединенных Штатах Америки дневное время, то на другом конце света ночь.
- Используйте точный, но не сложный язык, например, «Солнце появляется , чтобы двигаться по небу», не путать с «Солнце движется по небу». То же самое с Луной.
- Пусть ученики знают, что звезды всегда есть на небе, даже когда мы не можем их видеть днем! Это потому, что Солнце такое яркое! Когда Солнце уходит, становится темно, и мы снова начинаем видеть звезды.
Свет и тени — Мир науки
Цели
Объясните свойства света.

Объясните, как взаимодействие света с различными объектами создает изображения и тени.
Прогнозируйте, демонстрируйте и сообщайте о том, как свет распространяется по прямому пути и через различные материалы.
Материалы
На группу или пару:
Разделители (картонная коробка с белой бумагой внутри)
Блок питания
Удлинитель (длина от настенной розетки до стола)
6-футовый удлинитель (Примечание: вам могут понадобиться дополнительные удлинители и блоки питания, в зависимости от расположения настенных розеток.)
1–3 ночники
1–3 небольших фонарика (лучше всего Maglites®)
Адаптер с 3 розетками (тройная вилка, розетка с заземлением)
2–4 устройства для создания теней (небольшие деревянные блоки, коробки и т. д.)
2 прозрачные пленки
Ручка/ карандаш
Бумага для рисования
Малярная лента
Ключевые вопросы
- Что произошло, когда вы добавили больше источников света?
- Что произошло, когда вы добавили больше создателей теней?
- Что произошло, когда вы переместили генератор теней ближе к источнику света?
Что делать
Подготовка:
- Создайте перегородки, чтобы заблокировать свет от других источников, повернув большие картонные коробки на бок.

- Приклейте кусочки белой бумаги к внутренней части каждой коробки.
Часть 1: демонстрация
- Если возможно, закройте жалюзи/шторы, чтобы ограничить внешние источники света. Включите один источник света и выключите все остальные источники света (верхнее освещение).
- Спроецируйте тень на пустую стену/белую доску/экран проектора, держа источник света в одной руке и генератор теней в другой.
- Определите переменные (источник света, создатель теней) и обсудите материалы, доступные учащимся (больше/другие источники света, больше/другие создатели теней).
- Предложите учащимся подумать об одном простом изменении, которое они могли бы внести, чтобы изменить то, что они видят.
- Что бы вы могли изменить/добавить (переменные)?
- Попросите учащихся записать свой исследовательский вопрос (или начните с вопроса, указанного в Части 1 выше).
Совет учителю: для младших школьников рассмотрите возможность создания вопросов всем классом, а затем попросите их выбрать тот, который они считают наиболее интересным. Предлагайте предложения-подсказки, например: «Как изменится _____, если я изменю ______?»
Предлагайте предложения-подсказки, например: «Как изменится _____, если я изменю ______?»
Часть 2: исследование
- Объедините учащихся в группы не более чем по 3 человека (они могут основываться на схожих контрольных вопросах) и попросите их установить перегородку на одной парте.
- Предложите учащимся подготовить материалы для демонстрации.
- Предоставьте учащимся достаточно времени и материалов для изучения поведения света. Предложите учащимся изменять одну переменную за раз (количество источников света, количество создающих тень, расстояние между создателем тени и источником света и т. д.).
- Попросите учащихся документировать свое обучение.
Совет учителю: Попросите младших школьников нарисовать то, что они видят, и обозначить источник света, объект и тень(и). Попросите учащихся старшего возраста записать или нарисовать доказательства, которые отвечают на их первоначальные вопросы, а также записать любые дополнительные вопросы, которые у них возникнут.

 Сделайте это.
Сделайте это.



